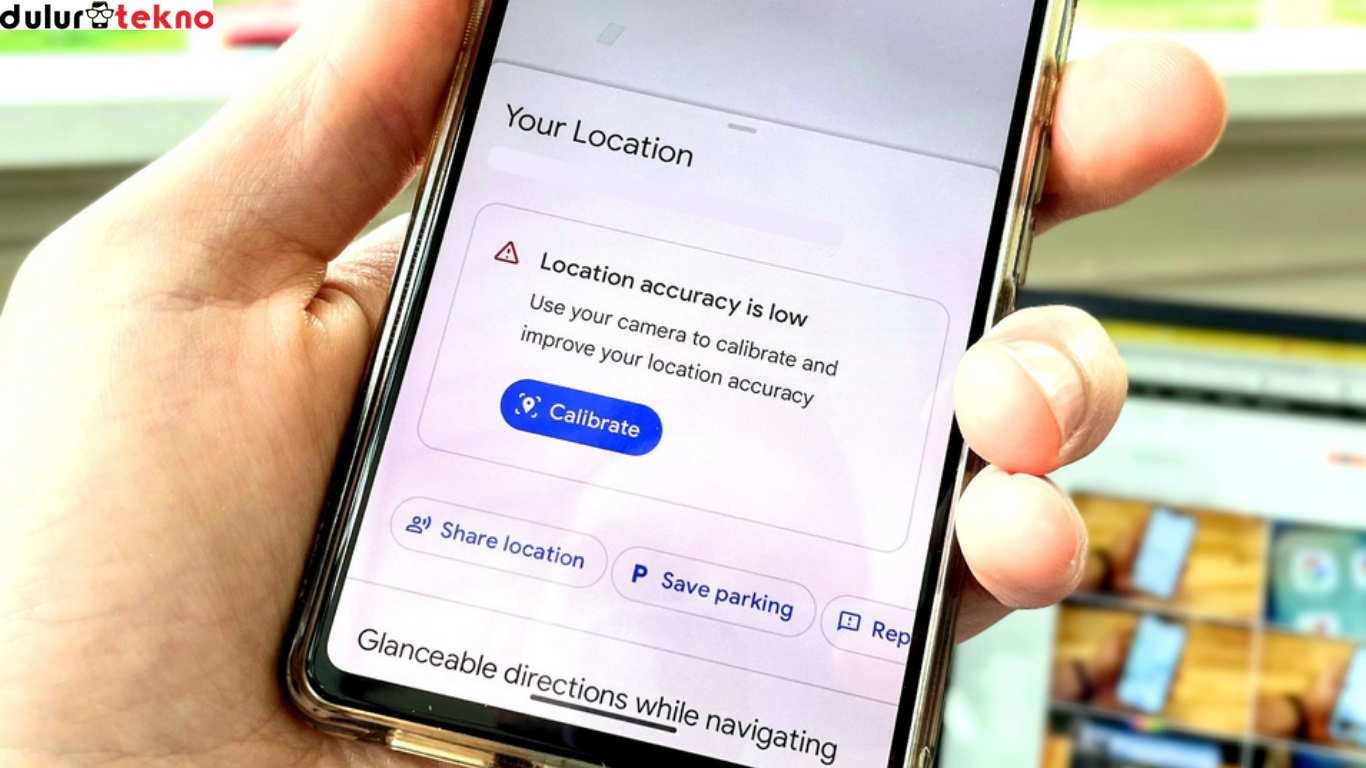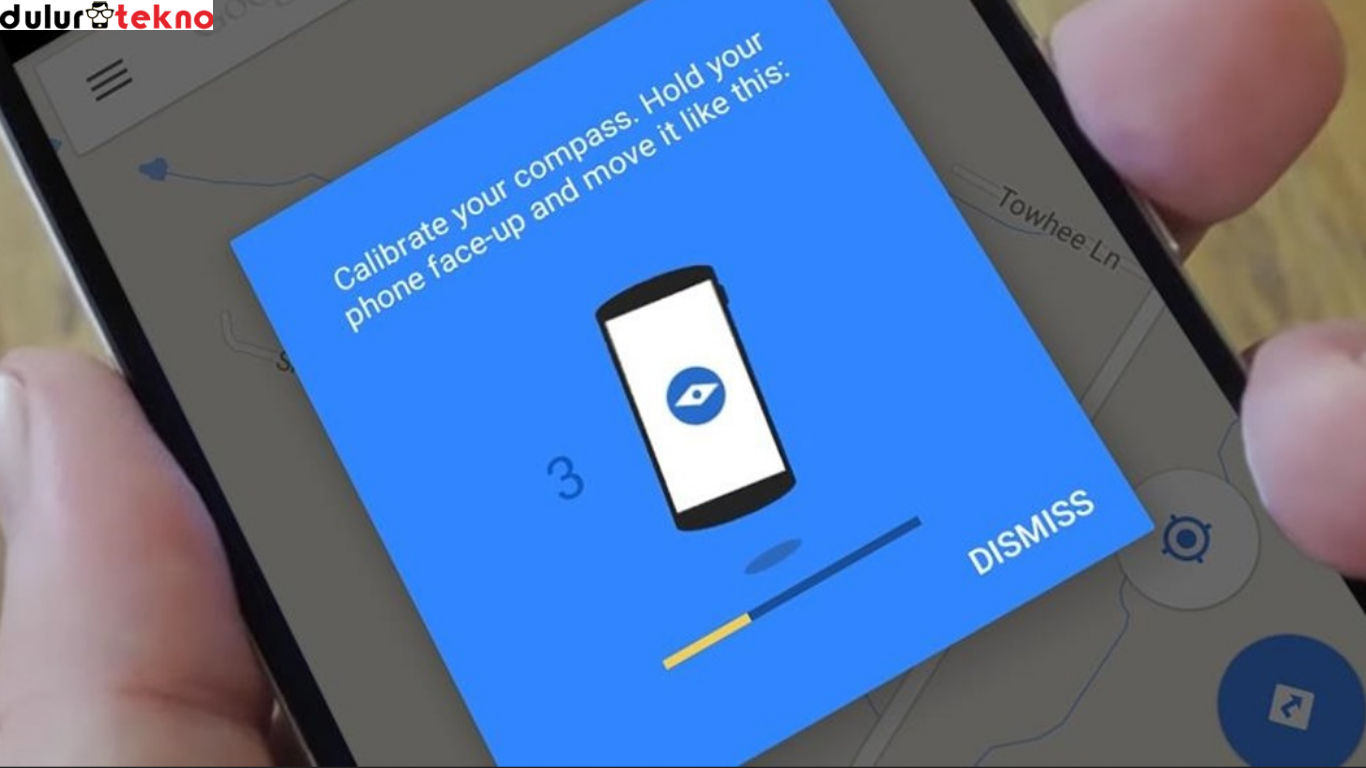Navigasi yang akurat itu penting banget, terutama buat kamu yang sering menggunakan Google Maps untuk bepergian. Tapi, pernah nggak sih kamu merasa Google Maps jadi kurang akurat, seperti panah lokasi yang nggak tepat? Jangan khawatir! Kali ini, kita akan bahas cara kalibrasi Google Maps di Hp dengan langkah-langkah mudah yang bisa langsung kamu praktikkan.
Daftar Isi
Kenapa Kalibrasi Google Maps itu Penting?
Yuk kita bahas dulu kenapa kamu perlu melakukan kalibrasi. Ada beberapa manfaat yang bisa kamu dapatkan setelah mengkalibrasi Google Maps, beberapa diantaranya adalah:
- Akurasi Navigasi: Kalau kalibrasi tidak dilakukan, Google Maps bisa menunjukkan lokasi yang meleset jauh dari tempat kamu berada.
- Hemat Waktu: Navigasi yang akurat meminimalkan kesalahan jalan, terutama saat kamu buru-buru.
- Pengalaman Pengguna yang Lebih Baik: Navigasi yang lancar bikin perjalanan lebih nyaman.
Jadi, kalibrasi ini penting banget, terutama kalau kamu sering mengandalkan Google Maps untuk bepergian.
Langkah-Langkah Cara Kalibrasi Google Maps di Hp
Nah, sekarang kita kita coba bagaimana cara kalibrasi Google Maps di Hp. Berikut langkah-langkah praktis untuk kalibrasi Google Maps di Hp, baik untuk Android maupun iPhone.
1. Buka Aplikasi Google Maps
Langkah pertama, buka aplikasi Google Maps di Hp kamu. Pastikan aplikasi sudah diperbarui ke versi terbaru ya, biar fitur-fiturnya lengkap.
2. Akses Menu “Your Location”
- Klik ikon biru kecil yang menunjukkan lokasi kamu di peta.
- Pilih opsi “Calibrate Compass” (Kalibrasi Kompas) yang muncul di layar.
3. Ikuti Gerakan Angka Delapan
Setelah memilih kalibrasi, kamu akan diminta untuk menggerakkan Hp dalam pola angka 8. Ini adalah langkah penting untuk menyelaraskan sensor GPS di perangkat kamu.
4. Periksa Akurasi Kompas
- Setelah kalibrasi selesai, Google Maps akan memberikan indikasi akurasi.
- Jika statusnya “High Accuracy” (Akurasi Tinggi), berarti kalibrasi kamu berhasil.
- Kalau masih rendah, ulangi proses kalibrasi sampai akurasinya meningkat.
5. Aktifkan Fitur Akurasi Tinggi di Pengaturan Hp
Selain kalibrasi manual, kamu juga bisa mengaktifkan fitur “High Accuracy” di pengaturan lokasi Hp kamu:
- Masuk ke Settings > Location > Mode dan pilih opsi “High Accuracy”.
- Cara ini membantu meningkatkan akurasi GPS saat kamu menggunakan Google Maps.
Tips Agar Google Maps Selalu Akurat
Selain cara kalibrasi Google Maps di Hp, ada beberapa tips tambahan yang bisa kamu coba agar Google Maps tetap akurat:
- Pastikan GPS Selalu Aktif: Jangan lupa untuk mengaktifkan GPS, terutama saat menggunakan Maps.
- Gunakan Internet Stabil: Sinyal internet yang kuat sangat berpengaruh pada akurasi navigasi.
- Perbarui Aplikasi: Update aplikasi secara rutin untuk mendapatkan fitur terbaru dan memperbaiki bug.
- Hindari Interferensi Magnetik: Jauhkan Hp kamu dari benda-benda magnetik yang bisa mengganggu sensor GPS.
Masalah Umum Saat Kalibrasi dan Cara Mengatasinya
Kadang, kalibrasi nggak langsung berhasil. Berikut beberapa masalah yang sering muncul dan solusinya:
1. Kompas Tidak Bisa Dikoneksikan:
- Solusi: Bersihkan sensor kompas pada Hp kamu dan coba lagi.
2. Akurasi Tetap Rendah Setelah Kalibrasi:
- Solusi: Aktifkan mode akurasi tinggi di pengaturan lokasi Hp.
3. Google Maps Tidak Merespon:
- Solusi: Hapus cache aplikasi melalui menu pengaturan Hp dan restart aplikasi.
Kesimpulan
Nah, sekarang kamu sudah tahu kan betapa pentingnya kalibrasi untuk meningkatkan akurasi Google Maps? Dengan mengikuti langkah-langkah di atas, kamu nggak perlu lagi khawatir tersesat atau salah jalan. Jangan lupa juga untuk menerapkan tips-tips tambahan agar pengalaman navigasi kamu jadi lebih lancar.
Jadi, tunggu apa lagi? Yuk, praktikkan cara kalibrasi Google Maps di Hp sekarang juga, dan rasakan perbedaannya! Kalau kamu punya tips atau pengalaman lain, jangan sungkan untuk berbagi di kolom komentar.