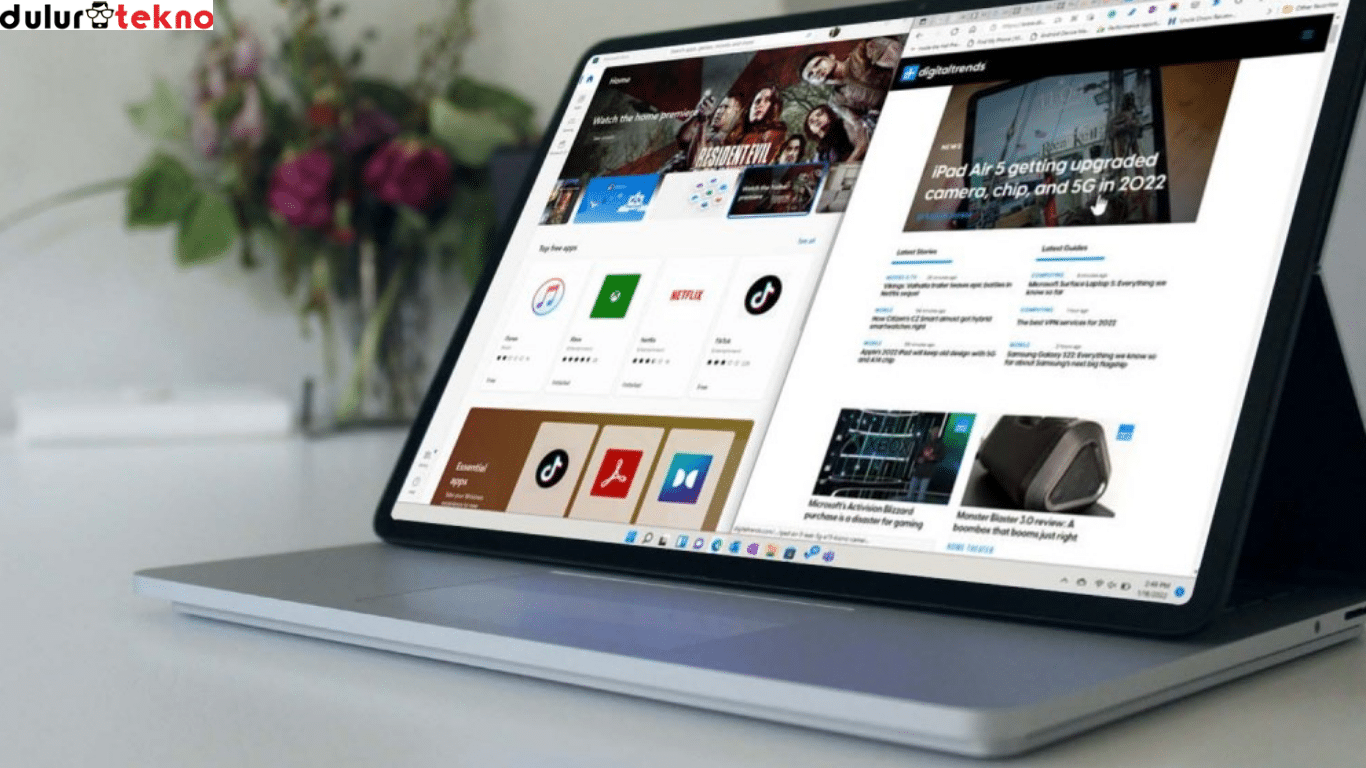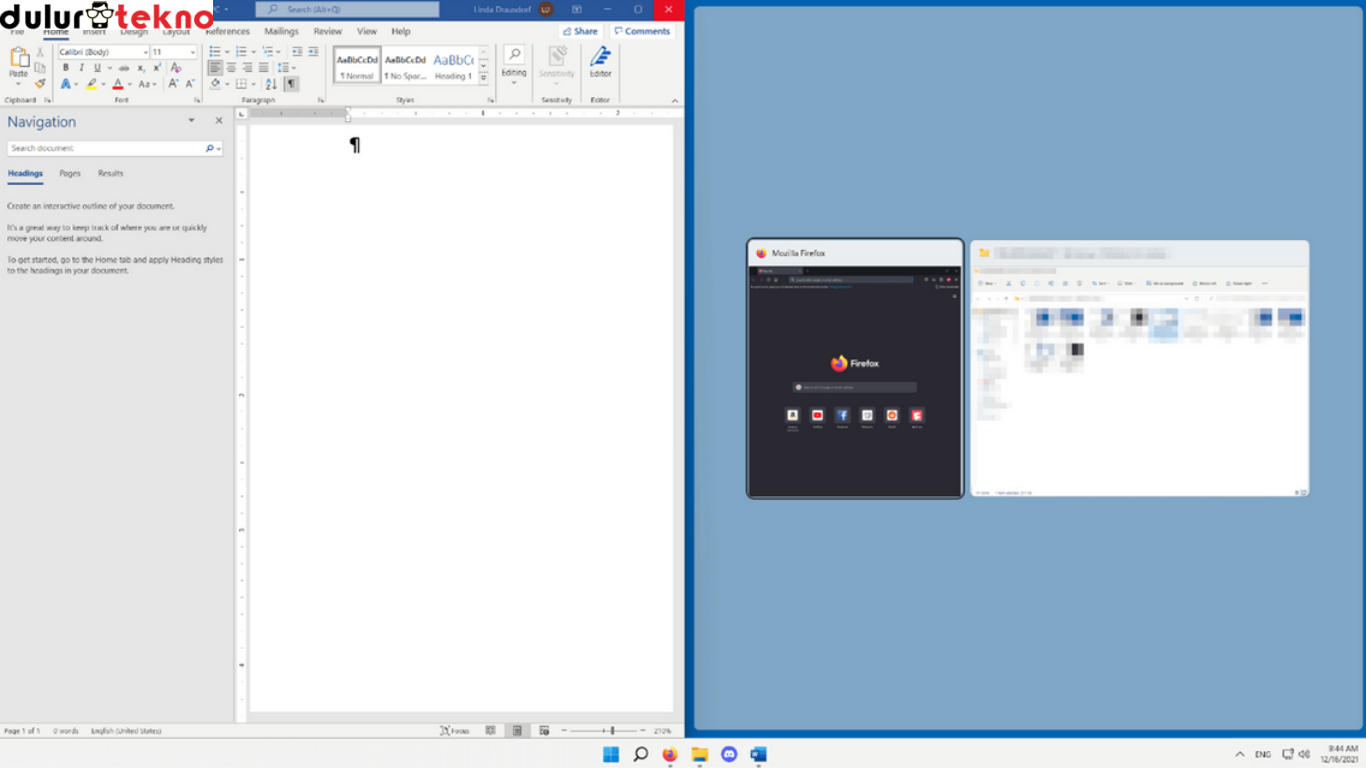Cara membagi layar laptop menjadi 2 Windows 11 – Apakah kamu sering merasa repot saat harus bekerja dengan beberapa aplikasi sekaligus? Tenang, Windows 11 punya fitur canggih yang bisa membantu kamu multitasking dengan mudah. Dalam artikel ini, aku akan memandu kamu langkah demi langkah tentang cara membagi layar laptop menjadi 2 Windows 11. Siap? Yuk, kita mulai!
Daftar Isi
Apa Itu Split Screen di Windows 11?
Split screen adalah fitur di Windows 11 yang memungkinkan kamu untuk menampilkan dua aplikasi atau jendela secara bersamaan di satu layar. Fitur ini sangat berguna untuk meningkatkan produktivitas, terutama saat kamu perlu membandingkan data, mengetik dokumen sambil merujuk ke sumber lain, atau sekadar membuka video tutorial sambil praktek langsung.
Mengapa Membagi Layar Itu Penting?
- Meningkatkan Produktivitas: Kamu bisa menyelesaikan lebih banyak pekerjaan dalam waktu yang lebih singkat.
- Kemudahan Multitasking: Tidak perlu terus-menerus berpindah antar-jendela.
- Efisiensi Waktu: Semua informasi yang kamu butuhkan ada di depan mata.
Cara Membagi Layar Laptop Menjadi 2 di Windows 11
Untuk cara membagi layar laptop menjadi 2 Windows 11, ada beberapa metode yang bisa kamu gunakan. Berikut langkah-langkahnya:
1. Menggunakan Fitur Snap Layout
- Windows 11 hadir dengan fitur baru bernama Snap Layout. Fitur ini sangat memudahkan pengguna untuk membagi layar.
- Arahkan kursor ke tombol maksimalisasi pada jendela aplikasi (ikon persegi di kanan atas).
- Akan muncul beberapa pilihan layout. Pilih opsi dua kolom.
- Klik salah satu bagian layout, dan aplikasi akan otomatis menyesuaikan posisinya.
- Di bagian kosong, pilih aplikasi lain yang ingin kamu tampilkan.
2. Menggunakan Shortcut Keyboard
Kalau kamu suka cara cepat, gunakan shortcut keyboard ini:
- Buka aplikasi pertama yang ingin kamu tampilkan.
- Tekan tombol Windows + Panah Kiri atau Windows + Panah Kanan untuk memposisikan aplikasi di sisi layar.
- Pilih aplikasi kedua, lalu tekan shortcut yang sama untuk sisi yang berlawanan.
3. Drag and Drop Secara Manual
Metode ini juga sederhana:
- Klik dan tahan bagian atas jendela aplikasi.
- Seret aplikasi ke sisi kiri atau kanan layar hingga muncul bayangan.
- Lepaskan klik, dan aplikasi akan menempati separuh layar.
- Pilih aplikasi lain untuk sisi yang kosong.
Tips dan Trik untuk Pengalaman Terbaik
- Gunakan Monitor Eksternal: Kalau layar laptop kamu terasa kecil, tambahkan monitor eksternal untuk ruang kerja lebih luas.
- Optimalkan Resolusi: Pastikan resolusi layar sudah diatur sesuai kebutuhan agar tampilan aplikasi tetap nyaman.
- Gunakan Aplikasi Pendukung: Beberapa aplikasi seperti FancyZones dari Microsoft PowerToys bisa memberikan kontrol lebih untuk pembagian layar.
Pertanyaan yang Sering Ditanyakan (FAQ)
1. Apakah semua aplikasi bisa dibagi layar di Windows 11?
Ya, hampir semua aplikasi mendukung fitur ini. Namun, beberapa aplikasi mungkin tidak bisa jika tampilannya tidak responsif.
2. Apakah fitur ini hanya ada di Windows 11?
Fitur membagi layar juga tersedia di Windows 10, tetapi Snap Layout adalah fitur khusus di Windows 11.
3. Bagaimana cara kembali ke tampilan penuh?
Klik tombol maksimalisasi (ikon persegi) di sudut kanan atas aplikasi atau tarik aplikasi ke tengah layar.
Kesimpulan
Itu dia panduan lengkap tentang cara membagi layar laptop menjadi 2 Windows 11. Dengan fitur ini, kamu bisa bekerja lebih efisien dan nyaman. Jangan lupa untuk mencoba sendiri langkah-langkahnya ya! Kalau kamu punya tips atau pertanyaan lain, tulis di kolom komentar. Selamat mencoba dan semoga produktivitas kamu semakin meningkat!
Semoga artikel ini membantu kamu. Jangan lupa share ke teman-teman yang butuh informasi ini. Sampai jumpa di artikel berikutnya!