WiFi atau wireless fidelity merupakan jaringan nirkabel yang menjadi kebutuhan utama masyarakat dunia saat ini untuk bisa terhubung dengan internet. Dengan koneksi internet dari WiFi, belajar dan bekerja akan menjadi mudah. Akan tetapi, seringkali WiFi mengalami ketidakstabilan dan Anda harus mencari cara mempercepat koneksi WiFi di laptop agar pekerjaan maupun tugas tidak terhambat.
Daftar Isi
Cara Mempercepat Jaringan WiFi di Laptop dan Komputer
1. Cek kecepatan internet
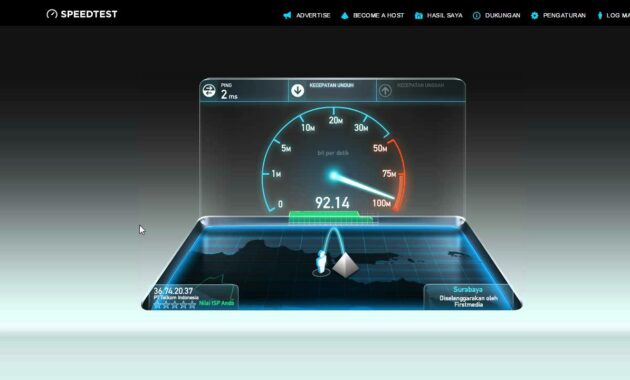
Hal pertama yang harus Anda lakukan saat terjadi masalah pada koneksi internet WiFi adalah mengecek kecepatan internetnya. Apabila tidak ada masalah yang Anda temukan setelah memeriksa router namun koneksi internet masih tidak stabil, berarti kemungkinan besar masalah terjadi pada penyedia layanan internet yang Anda gunakan.
2. Analisis WiFi menggunakan software
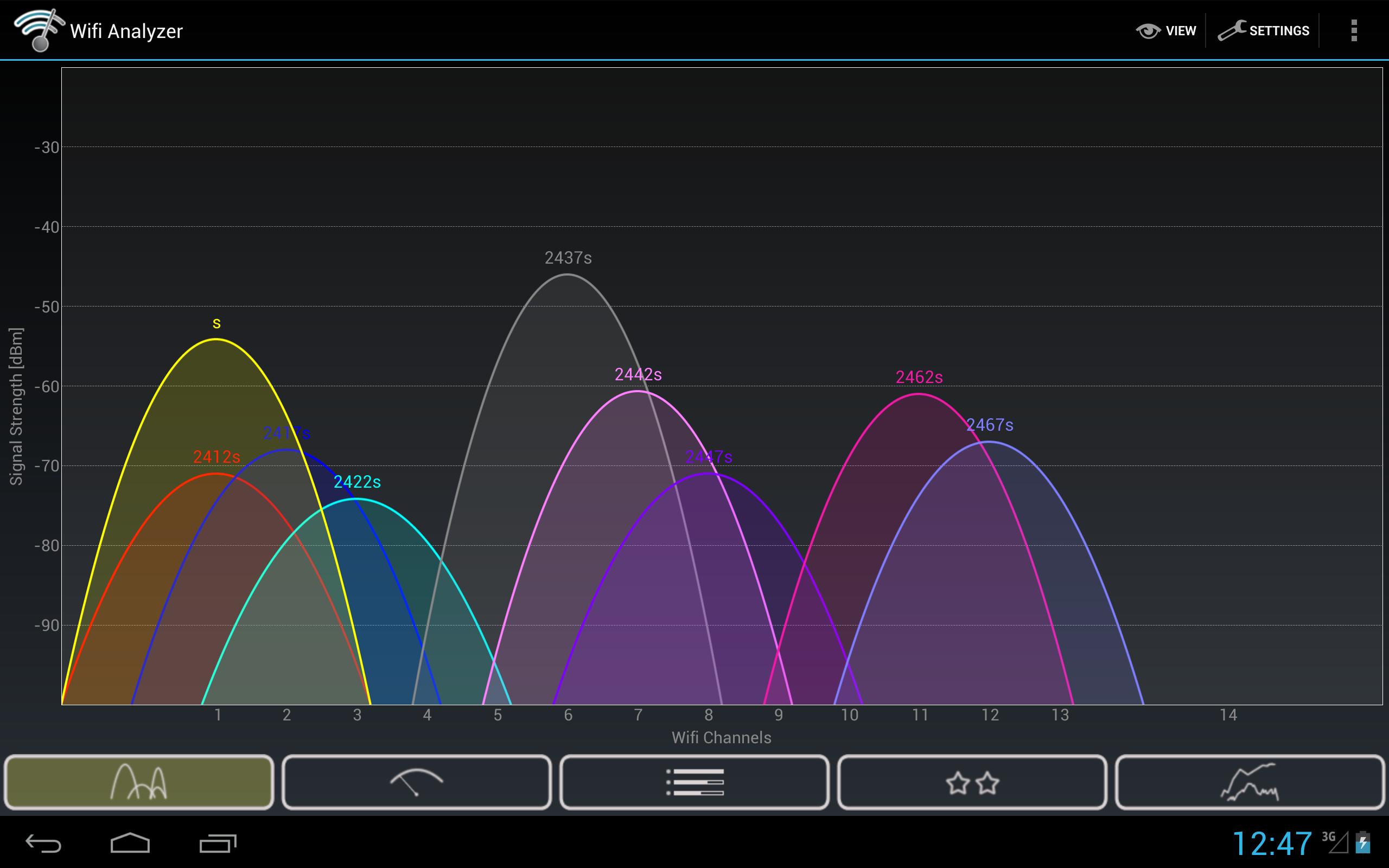
Saat terjadi masalah pada WiFi, untuk menganalisis penyebabnya Anda bisa menggunakan bantuan software WiFi Analyzer seperti inSSIDer utility. Dengan software gratis tersebut Anda dapat melihat kanal mana yang pemakaiannya paling banyak.
Sehingga dengan cara ini Anda dapat menentukan dengan tepat kanal mana yang sebaiknya digunakan. Untuk menentukan kanal sendiri bisa dilakukan pada pengaturan router yang Anda gunakan.
3. Atur IRPStackSize menjadi lebih tinggi
Mengatur IRPStackSize juga menjadi salah satu cara menstabilkan jaringan Wifi di PC. Dengan mengubahnya menjadi lebih tinggi, Anda akan memperoleh kecepatan internet yang stabil dan optimal. Nilai IRPStackSize secara default adalah 15, tetapi bisa ditingkatkan lagi hingga 50. Untuk itu Anda harus mengubah pengaturannya dengan cara sebagai berikut:
- Pilih menu “Start” pada perangkat Anda.
- Ketikkan Run pada kolom pencarian lalu buka aplikasi tersebut.
- Selanjutnya ketik regedit untuk membuka Registry Editor.
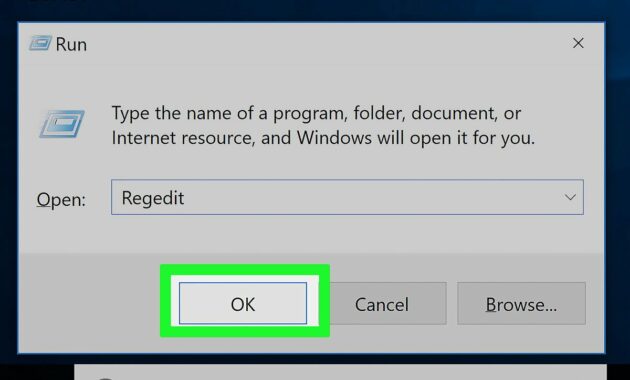
- Buka folder parameter
- Klik kanan pada file DWORD dengan nama “IRPStackSize” – pilih “Modify” dan ganti nilai IRPStackSize menjadi 50.
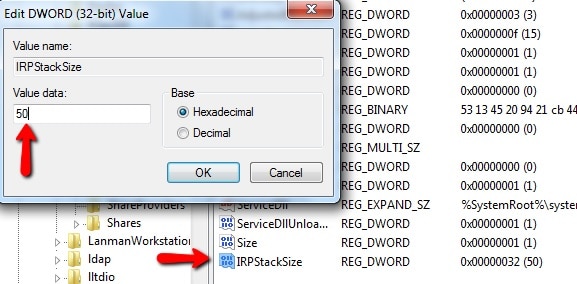
- Jika tidak menemukan file tersebut, buatlah file DWORD baru dengan cara klik kanan – “New” – “DWORD Value” – beri nama “IRPStackSize” – ubah value menjadi 50.
- Setelah selesai klik “OK” dan tutup Registry Editor.
- Terakhir restart perangkat Anda.
4. Pilih lokasi dengan sinyal WiFi kuat

Lokasi WiFi adalah salah satu faktor utama yang mempengaruhi sinyal pada laptop/PC Anda. Maka dari itu agar memperoleh sinyal yang optimal, pastikan router sudah berada di lokasi yang tepat. Sebelum memasang WiFi pastikan Anda mempertimbangkan beberapa hal berikut:
- Hindari tempat yang terhalang tembok atau besi untuk memasang router.
- Pasang repeater pada tempat yang minim sinyal WiFi. Repeater bisa mempercepat koneksi WiFi karena memiliki fungsi menangkap dan memancarkan kembali sinyal WiFi.
- Jauhkan router dan komputer dari peralatan yang menggunakan Bluetooth. Sebab kinerja sinyal WiFi akan terganggu jika dekat dengan peralatan tersebut.
5. Lakukan Network Reset dan Flushing DNS
Bagi yang masih asing dengan istilah tersebut, Flush DNS berfungsi untuk mereset cache DNS client yang sedang digunakan untuk menyesuaikan informasi dari perubahan yang terjadi pada komputer. Perubahan tersebut bisa terjadi pada nama server, domain, atau DNS dengan data baru.
Biasanya setelah dilakukan network rest, masalah koneksi internet yang tidak stabil akan teratasi. Untuk tata caranya bisa Anda lihat di bawah ini:
- Klik “Start” lalu cari aplikasi Command Prompt melalui kolom pencarian.
- Jalankan aplikasi tersebut dengan memilih opsi “Run as administrator”.
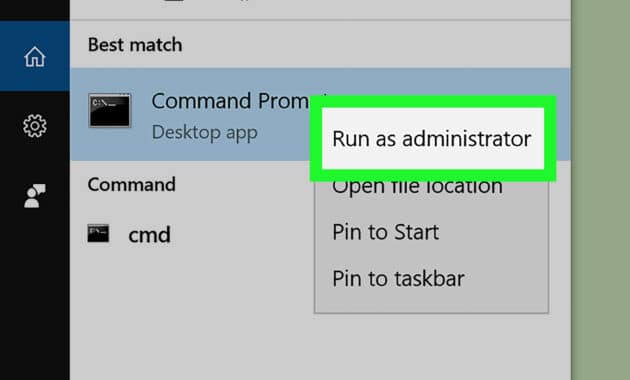
- Ketikkan ipconfig atau flushdns lalu tekan tombol “Enter” pada keyboard.
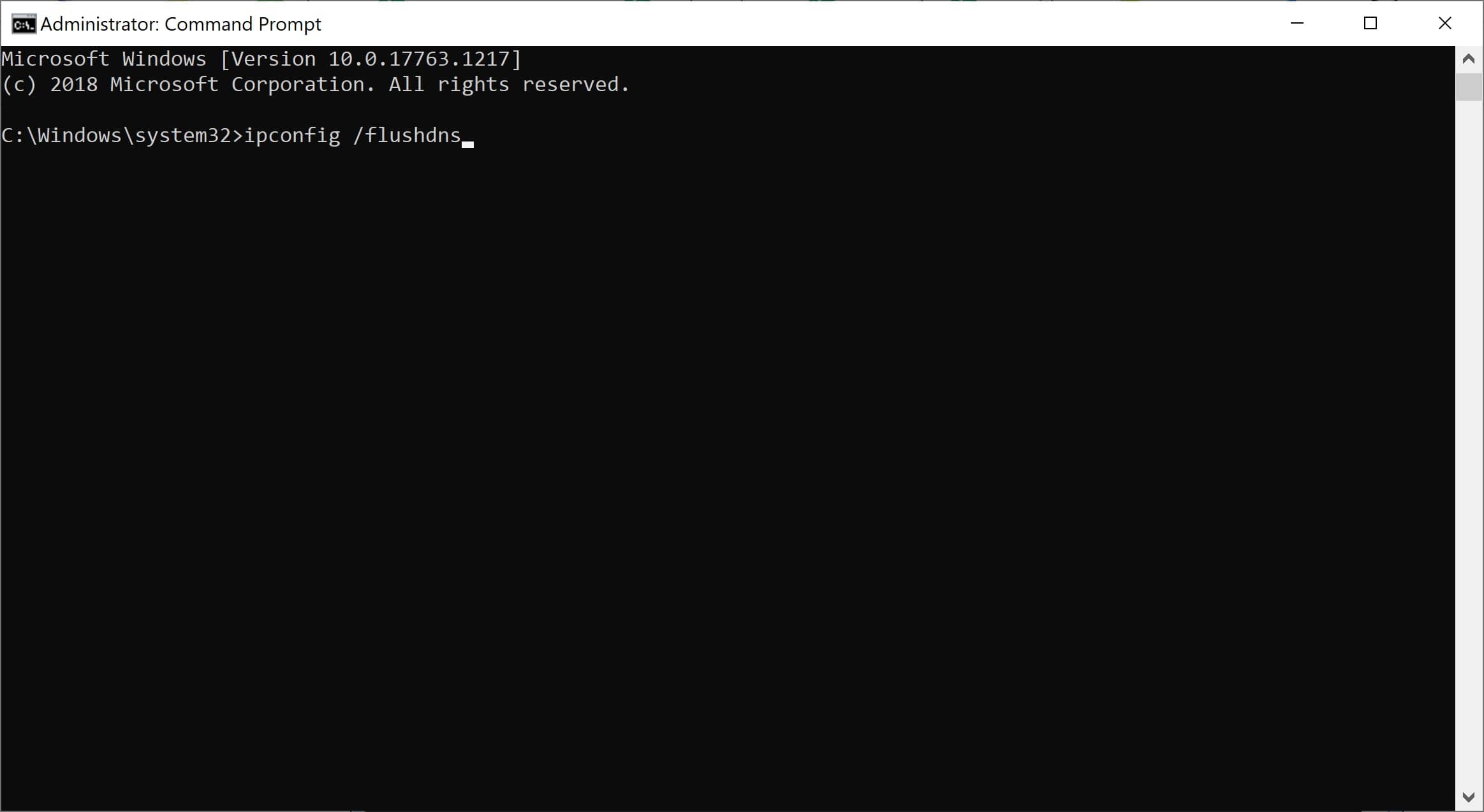
- Ketikkan lagi ipconfig atau renew dan tekan tombol “Enter”.
- Tutup aplikasi dan coba akses internet.
6. Ganti pengaturan QoS
Maksud dari pengaturan QoS adalah mengatur penuh lebar pita pada perangkat untuk internet. Pada perangkat dengan OS Windows 8 ke atas, secara default 20% bandwidth dialokasikan untuk kebutuhan Windows Update dan sisanya sebesar 80% tersedia untuk internet Anda. Dengan demikian Anda bisa mengatur QoS agar koneksi WiFi menjadi lebih cepat dan optimal.
- Klik menu “Start” dan ketikkan gpedit.msc pada kolom pencarian.
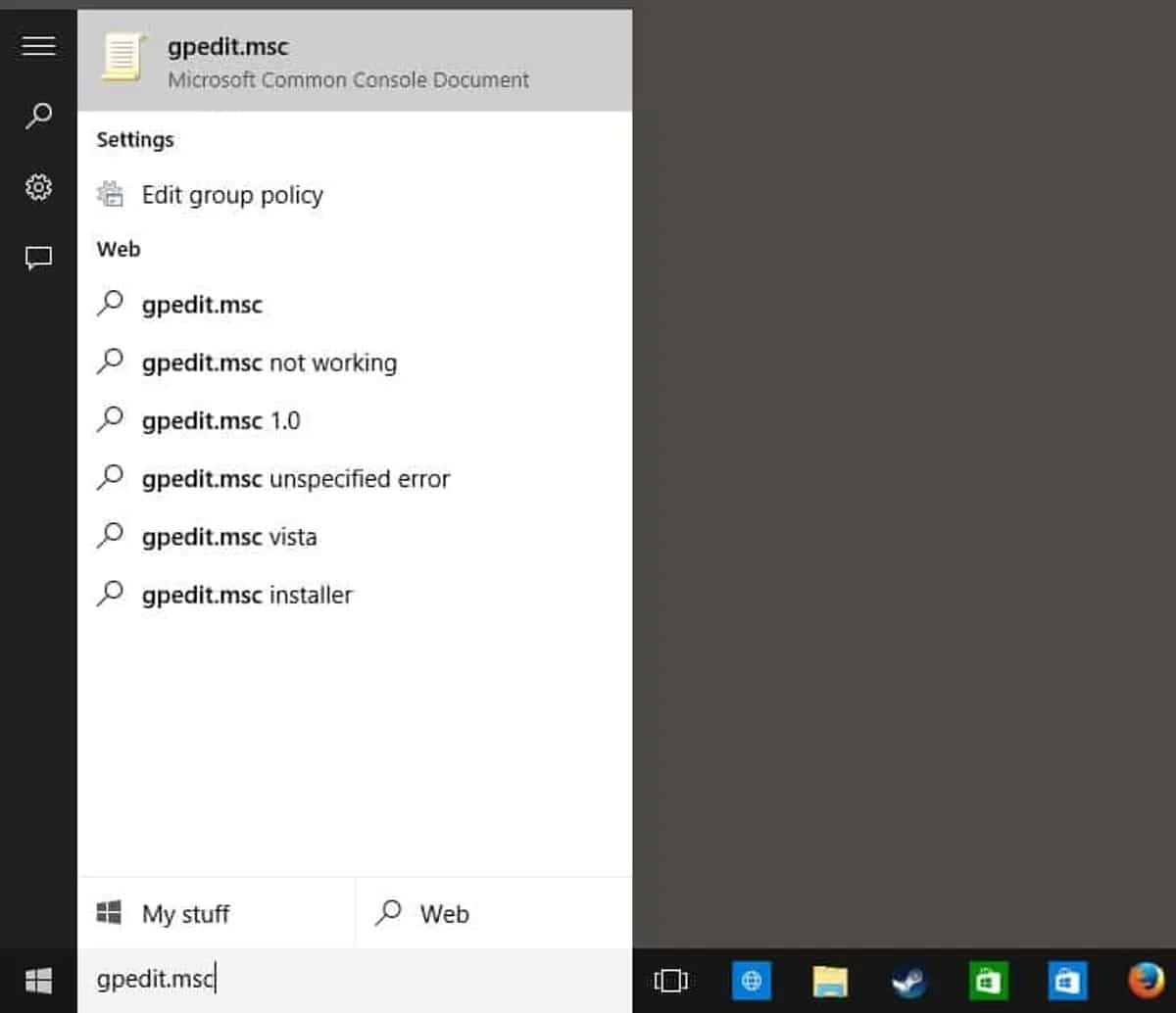
- Selanjutnya pilih “Local Computer Policy” – “Computer Configuration” – “Administrative Templates”.
- Kemudian pilih “Network” dan “QoS Packet Scheduler”.
- Silakan lakukan double klik (klik dua kali) pada “imit Reservable Bandwidth”.
- Pilih menu “Enable” dan isikan angka 0 pada bandwidth limit.
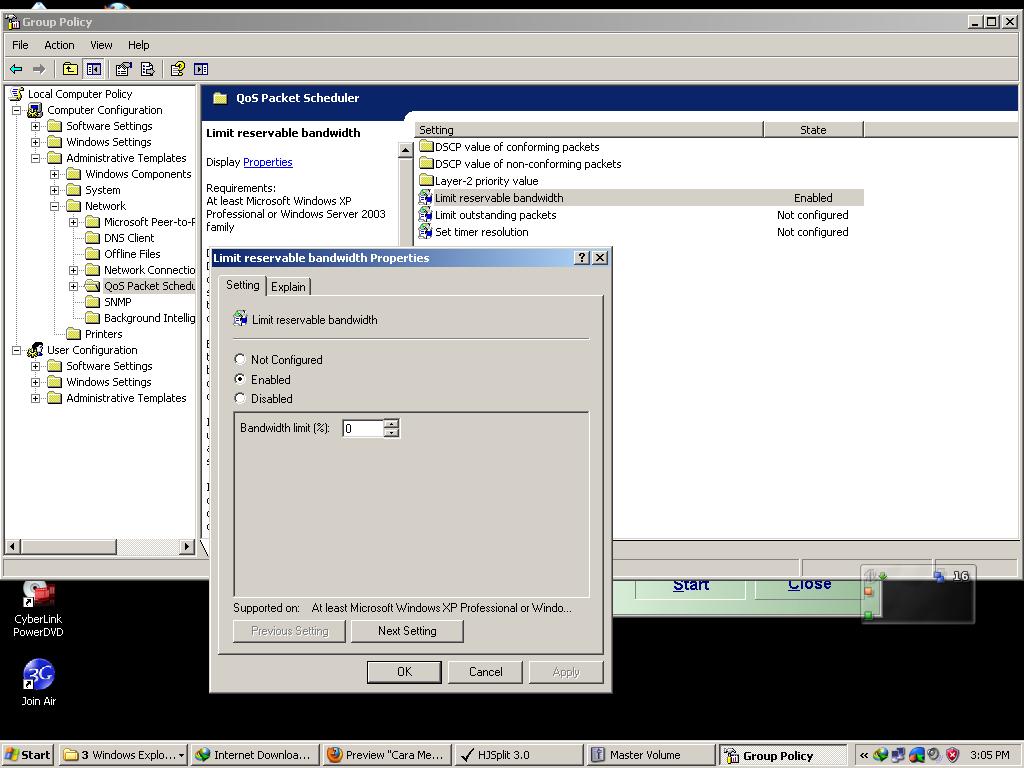
- Terakhir klik “Apply” dan restart komputer.
7. Pilih kanal yang tingkat penggunaannya rendah

Pemilihan kanal yang salah adalah masalah yang sering dijumpai terkait koneksi WiFi yang buruk. Perlu Anda ketahui bahwa sinyal WiFi berjalan melalui kanal-kanal pada ruang terbuka. Saat suatu kanal menjadi lintasan berbagai macam sinyal, maka sinyal-sinyal tersebut akan tumpang tindih dan mengganggu satu sama lain.
Akibatnya akan terjadi data loss pada WiFi dan sinyal perlu di rebroadcast. Sehingga pada akhirnya menyebabkan penurunan kecepatan internet Anda.
8. Periksa posisi antena router

Tahukah Anda bahwa posisi antena router juga mempengaruhi kecepatan akses internet WiFi? Router dapat memancarkan sinyal internet ke berbagai perangkat secara lebih efektif saat antenanya dalam keadaan berdiri. Jadi agar Anda dapat mengakses internet dengan lancar, pastikan antena router berada dalam posisi tersebut.
9. Cek kekuatan sinyal WiFi

Tak hanya kecepatan internet saja yang perlu Anda periksa saat WiFi bermasalah, namun juga kekuatan sinyal yang dipancarkan oleh router WiFi Anda. Untuk melakukan cara ini, Anda bisa menggunakan aplikasi khusus untuk mengecek kekuatan sinyal WiFi seperti Wireshark, Cloudcheck, Amped, NetSpot, dan lain-lain.
Agar koneksinya lancar dan stabil, pastikan sinyal WiFi berada pada kisaran -60 dBm hingga -50 Dbm atau di atasnya. Jangan sampai berada di bawah -70 dBm karena sinyalnya terlalu lemah dan tidak akan mampu memancarkan koneksi internet yang baik untuk perangkat Anda.
10. Menggunakan Protocol
Protocol melalui Control Panel juga merupakan salah satu cara mempercepat koneksi WiFi di laptop maupun PC. Untuk memperbaiki koneksi WiFi menggunakan Protocol melalui Control Panel, Anda bisa ikuti langkah-langkah berikut:
- Buka Control Panel di perangkat Anda.
- Pilih “Network & Internet Connection” dan “Network Connection”.
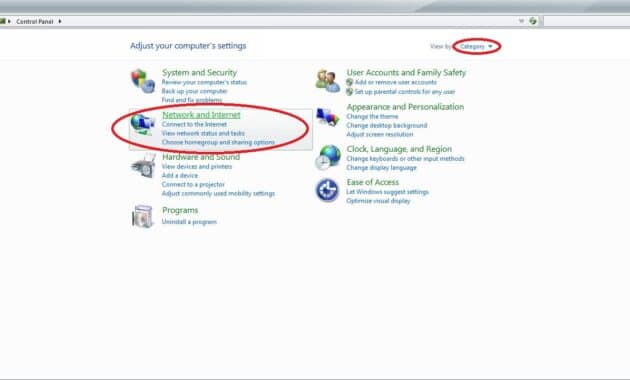
- Kemudian klik kanan pada menu “Local Are Connection” dan pilih “Properties”.
- Pilih “internet protocol (TCP/IP)” dan klik “Properties”.
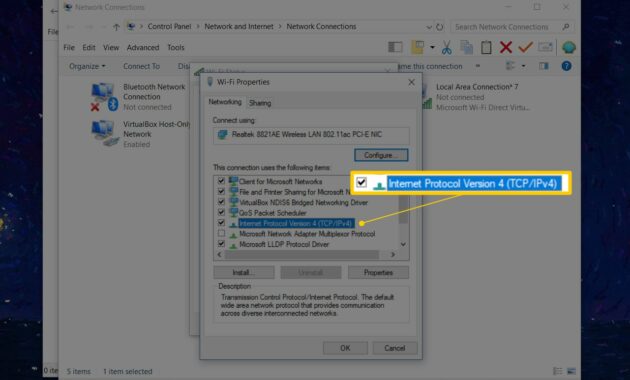
- Setelah itu klik “use following DNS server”.
- Masukkan alamat ip 208.67.222.222 dan alternative DNS 208.62.220.220.
- Terakhir klik “OK”.
11. Menggunakan CMD dan Notepad
CMD dan Notepad juga bisa Anda manfaatkan untuk mempercepat koneksi WiFi yang tidak stabil pada laptop/PC. Jika pada perangkat Anda terinstall aplikasi CMD dan Notepad, maka cara ini bisa Anda lakukan dengan langkah-langkah berikut:
- Buka Notepad pada laptop/PC Anda, bisa juga menggunakan tombol keyboard “Windows + R” lalu ketikkan Notepad dan klik “OK”.
- Setelah Notepad terbuka, langkah selanjutnya silakan ketik ping google.com-t.
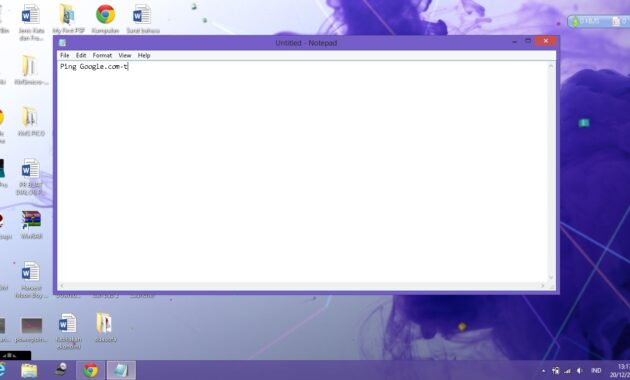
- Simpan Notepad dengan nama ping.bat dan pilih type “All Files”.
- Disarankan untuk menyimpan pada desktop, tujuannya adalah agar dapat ditemukan dengan cepat jika suatu saat dibutuhkan lagi.
- Setelah tersimpan, klik dua kali untuk membuka.
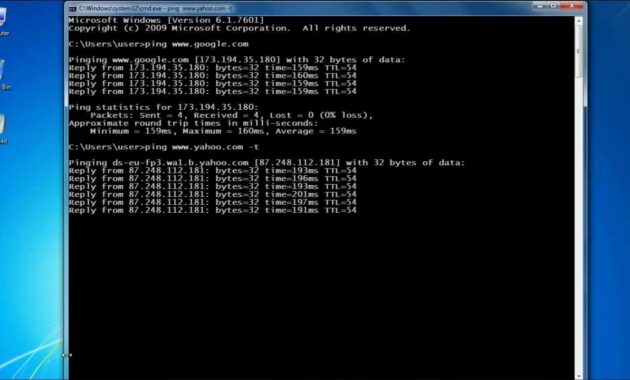
12. Gunakan router yang berkualitas

Apabila semua cara di atas sudah Anda coba namun koneksi WiFi tetap buruk, mungkin saja akar masalahnya ada pada router. Saat router sudah terlalu lama digunakan, performanya akan menurun seiring waktu bahkan terjadi kerusakan. Namun jika bukan masalah usia router, bisa juga router yang Anda pakai merupakan kelas low-end.
Maka dari itu agar kecepatan internet lancar, sebaiknya gunakan router yang berkualitas. Meskipun harganya lebih mahal dari router biasa, namun akan jauh lebih mahal lagi jika Anda berulang kali mengeluarkan biaya untuk memperbaiki router yang terus bermasalah.
Itulah cara mempercepat koneksi WiFi di laptop atau PC yang mudah untuk Anda coba. Praktikkan cara di atas agar koneksi internet Anda menjadi lebih kencang dan stabil. Jika koneksi internet baik pasti akan menjadikan Anda lebih produktif dalam mengerjakan tugas maupun pekerjaan.

