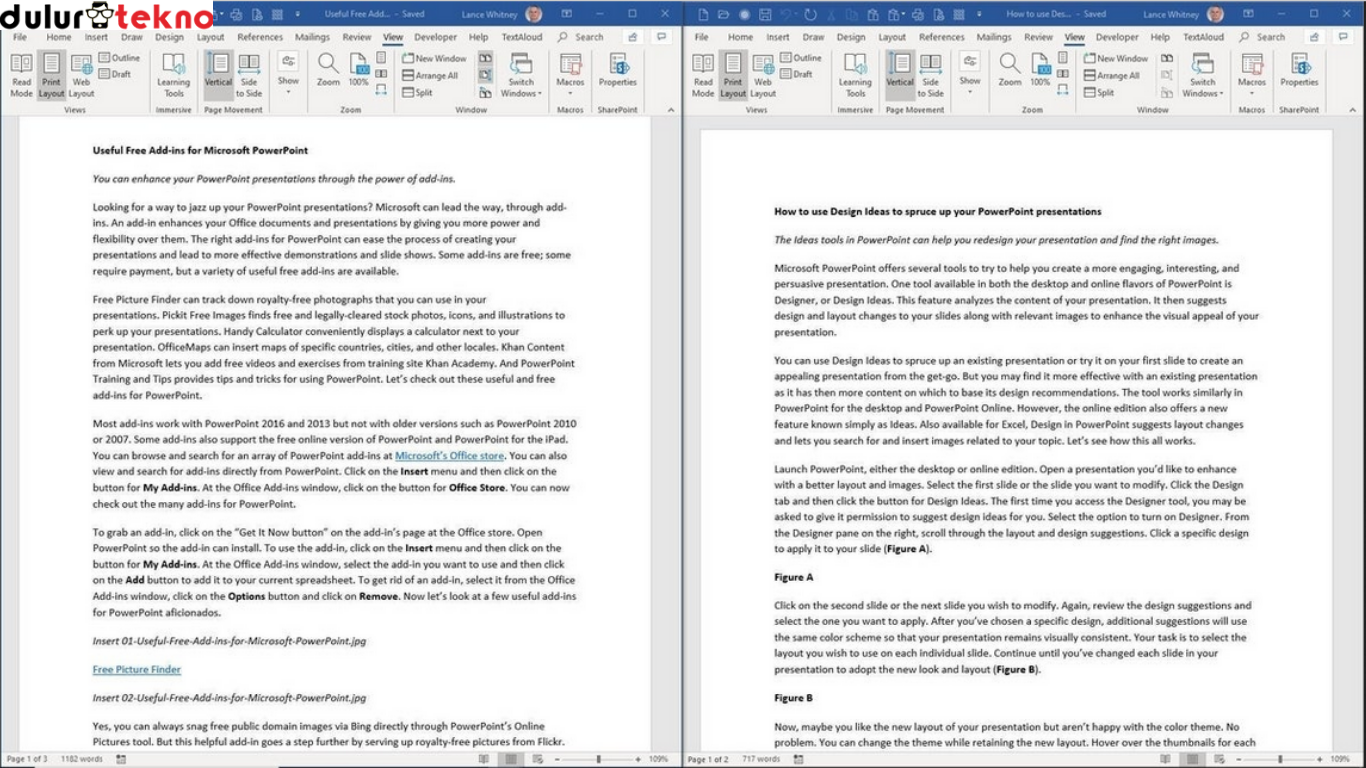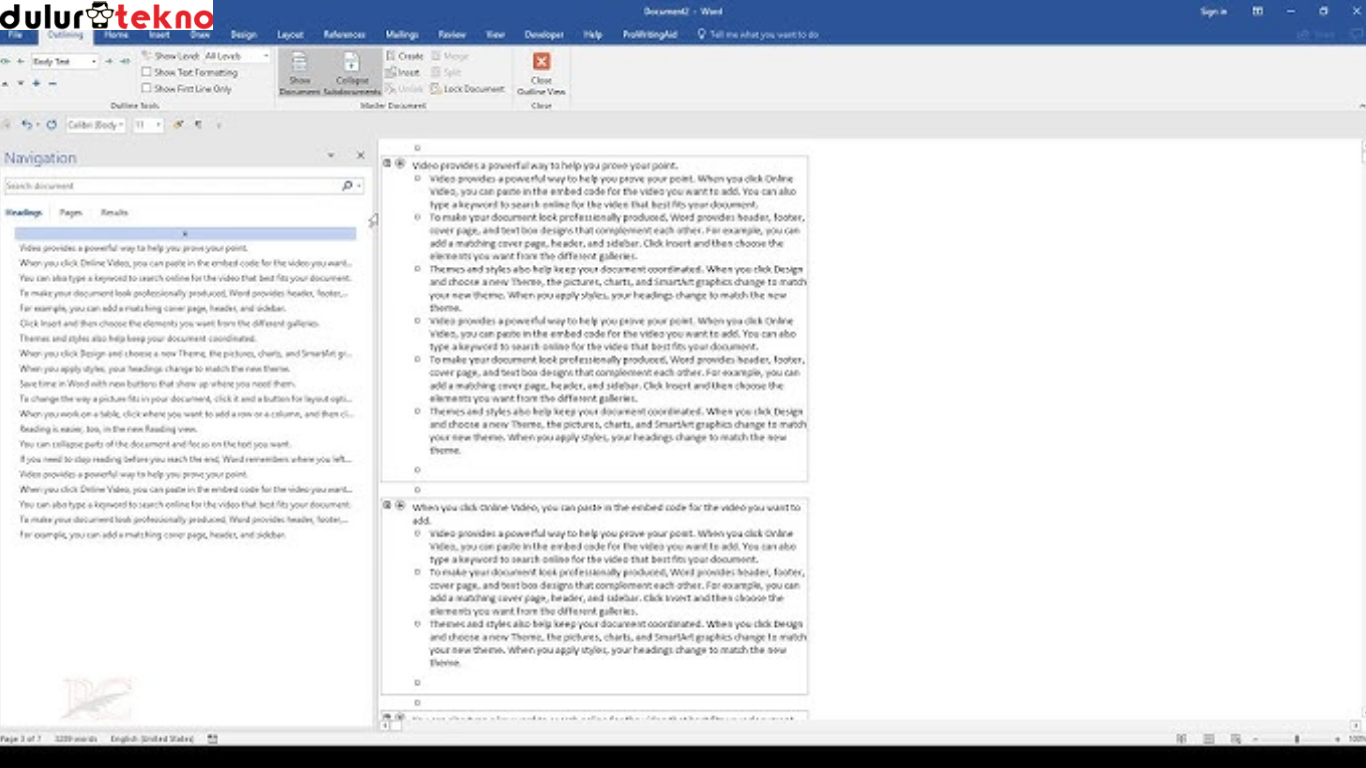Cara menggabungkan file Word terkadang menjadi tugas yang membingungkan, apalagi kalau kamu belum tahu cara yang benar. Nah, di artikel ini, kita akan bahas tuntas bagaimana caranya dengan langkah-langkah sederhana, cepat, dan pastinya mudah dipahami. Yuk, simak tutorial lengkapnya berikut ini!
Daftar Isi
Mengapa Perlu Menggabungkan File Word?
Kamu mungkin bertanya-tanya, kenapa sih kita perlu menggabungkan file Word? Nah, berikut beberapa alasan umumnya:
- Efisiensi Waktu: Daripada membuka banyak dokumen, lebih praktis menyatukannya.
- Kemudahan Pengelolaan: File yang digabungkan lebih mudah diatur.
- Keperluan Profesional: Biasanya dokumen seperti laporan, proposal, atau skripsi memerlukan penggabungan file untuk tampilan yang rapi.
Sekarang, mari kita masuk ke langkah-langkahnya!
Cara Menggabungkan File Word Menggunakan Microsoft Word
Jika kamu memiliki Microsoft Word di perangkatmu, cara ini sangat direkomendasikan. Ikuti langkah-langkah berikut:
- Buka Dokumen Utama
- Pilih salah satu file Word yang ingin kamu jadikan dokumen utama.
- Klik dua kali file tersebut untuk membukanya di Microsoft Word.
- Gunakan Fitur “Insert Object”
- Arahkan kursor ke bagian dokumen di mana file lain ingin ditambahkan.
- Klik tab Insert di menu atas, lalu pilih Object > Text from File.
- Pilih File yang Ingin Digabungkan
- Cari file yang ingin kamu tambahkan.
- Klik “Insert” untuk menyatukan file tersebut ke dalam dokumen utama.
- Simpan Dokumen
Setelah semua file berhasil digabungkan, jangan lupa untuk menyimpan hasilnya. Klik File > Save As, lalu pilih lokasi penyimpanan.
Cara Menggabungkan File Word Secara Online
Buat kamu yang nggak punya Microsoft Word, tenang aja! Ada banyak tools online gratis yang bisa kamu gunakan. Salah satunya adalah Smallpdf. Berikut cara menggunakannya:
- Kunjungi Situs Smallpdf
- Buka browser kamu, lalu akses situs Smallpdf.
- Upload File
- Klik tombol “Choose File” dan pilih file Word yang ingin digabungkan.
- Kamu bisa upload lebih dari satu file sekaligus.
- Atur Urutan File
- Setelah file terupload, kamu bisa mengatur urutannya sesuai keinginan.
- Gabungkan File
- Klik “Merge” atau “Gabungkan”, lalu tunggu proses selesai.
- Download Hasilnya
Setelah proses selesai, klik tombol “Download” untuk menyimpan file yang sudah digabungkan.
Kelebihan dan Kekurangan Menggunakan Tools Online
Kelebihan:
- Gratis dan mudah diakses.
- Tidak perlu menginstall software tambahan.
Kekurangan:
- Membutuhkan koneksi internet.
- Data bisa kurang aman jika file bersifat sensitif.
Tips Agar Proses Menggabungkan File Word Lebih Lancar
- Pastikan format file Word konsisten, seperti ukuran kertas, margin, dan font.
- Simpan backup file asli sebelum menggabungkan, untuk menghindari kehilangan data.
- Jika file besar, gunakan komputer dengan spesifikasi memadai agar prosesnya tidak lambat.
Kesimpulan
Cara menggabungkan file Word sebenarnya tidak sesulit yang dibayangkan, kan? Dengan langkah-langkah di atas, kamu bisa menyatukan dokumenmu dengan mudah, baik menggunakan Microsoft Word maupun tools online. Jadi, tunggu apa lagi? Segera praktikkan tutorial ini dan buat dokumenmu lebih rapi dan terorganisir.
Semoga artikel ini bermanfaat dan membantu kamu yang sedang mencari cara menggabungkan file Word. Jangan lupa share ke teman-temanmu yang juga butuh tips ini ya! Selamat mencoba!