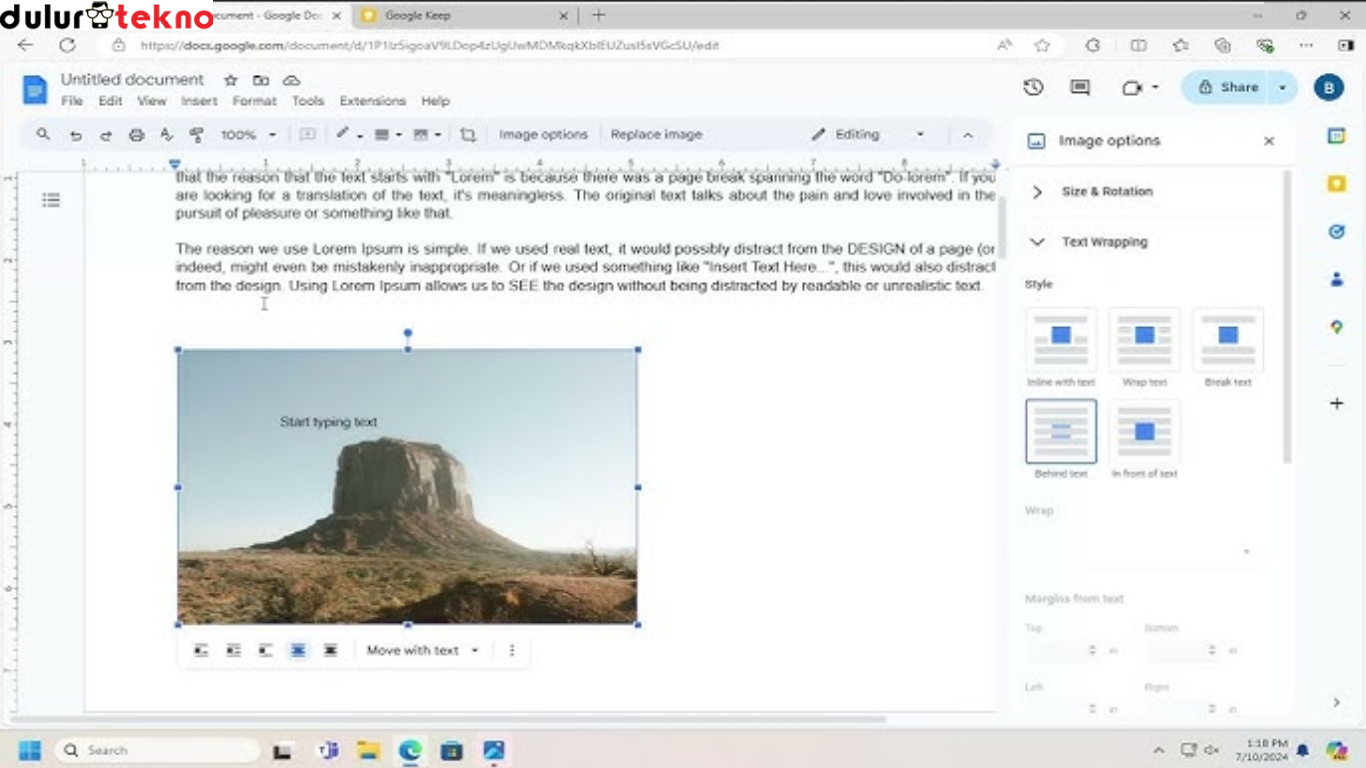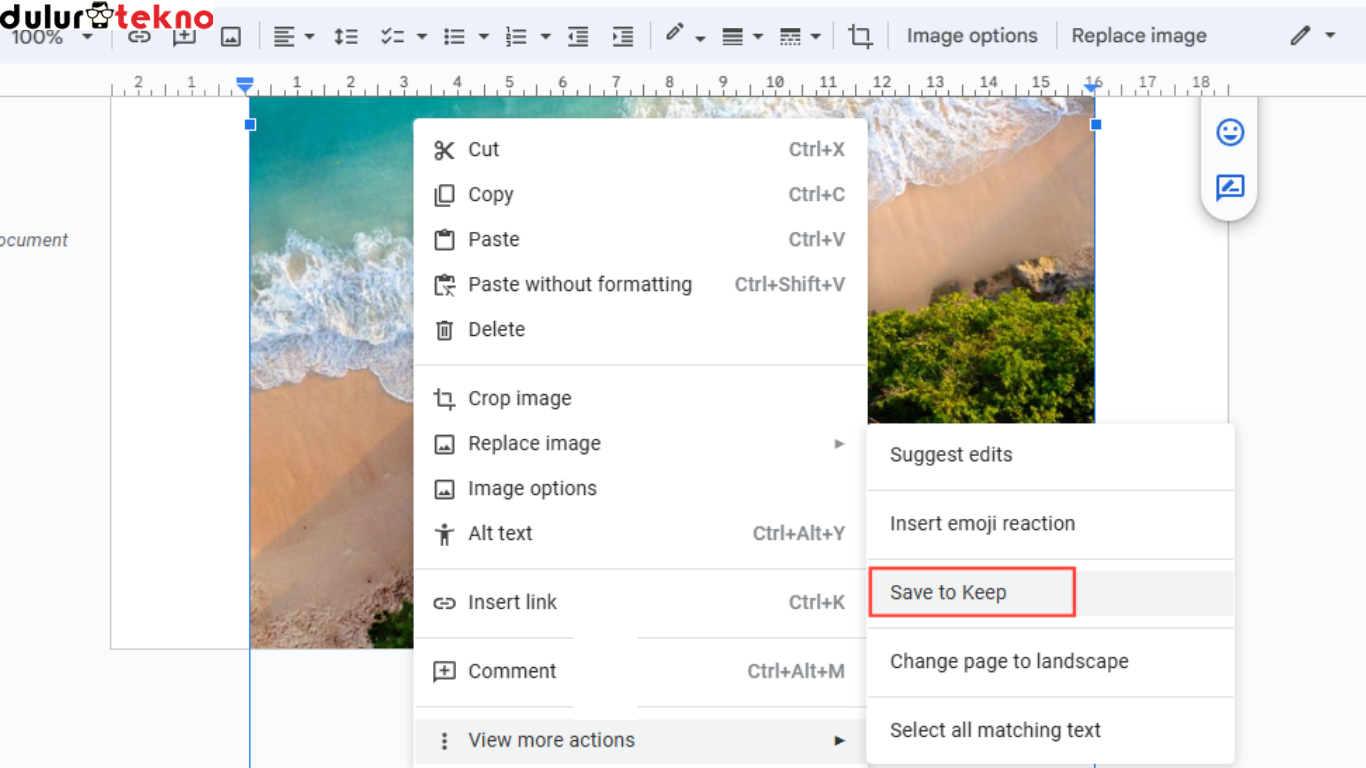Google Docs memang menjadi andalan banyak orang untuk membuat dan berbagi dokumen. Tapi, ada satu hal yang kadang bikin pusing bagaimana cara simpan gambar dari Google Docs? Ternyata, nggak sesulit yang kamu bayangkan, lho. Yuk, ikuti langkah-langkah praktis di artikel ini dan temukan cara yang paling cocok untukmu!
Daftar Isi
Kenapa Gambar di Google Docs Sulit Disimpan?
Kalau kamu pernah mencoba klik kanan pada gambar di Google Docs, pasti tahu betapa terbatasnya opsi yang muncul. Tidak seperti di aplikasi lain, Google Docs nggak menyediakan fitur langsung untuk menyimpan gambar. Tapi tenang, selalu ada cara untuk mengakali keterbatasan ini. Bahkan, cara simpan gambar dari Google Docs sendiri cukup simpel dan bisa dilakukan langsung di browser tanpa aplikasi tambahan.
Cara Simpan Gambar dari Google Docs dengan Berbagai Metode
Berikut ini adalah beberapa cara simpan gambar dari Google Docs yang bisa kamu coba dengan mudah. Setiap metode punya kelebihan masing-masing, jadi pilih yang paling sesuai dengan kebutuhanmu.
1. Menggunakan Fitur Publish to Web
Metode ini cocok buat kamu yang ingin cara cepat tanpa harus ribet mengunduh file tambahan. Berikut langkah-langkahnya:
- Buka Google Docs yang berisi gambar yang ingin kamu simpan.
- Klik menu File di pojok kiri atas, lalu pilih Publish to the web.
- Klik tombol Publish, kemudian salin link yang muncul.
- Buka link tersebut di browser.
Sekarang, klik kanan pada gambar dan pilih Save image as… untuk menyimpan gambar ke perangkatmu.
Kelebihan:
- Cepat dan praktis.
- Tidak perlu aplikasi tambahan.
Kekurangan:
- Semua isi dokumen akan dipublikasikan, jadi pastikan dokumenmu tidak berisi informasi sensitif.
2. Download Dokumen Sebagai File Word
Kalau kamu ingin metode yang lebih aman, kamu bisa mengunduh dokumen sebagai file Word. Begini caranya:
- Buka dokumen di Google Docs.
- Klik menu File > Download > Microsoft Word (.docx).
- Buka file Word tersebut menggunakan aplikasi Microsoft Word atau WPS Office.
- Klik kanan pada gambar, lalu pilih Save as Picture.
Kelebihan:
- Gambar tetap dalam resolusi tinggi.
- Tidak perlu mempublikasikan dokumen.
Kekurangan:
- Membutuhkan aplikasi tambahan seperti Microsoft Word.
3. Menggunakan Inspect Element di Browser
Metode ini cocok untuk kamu yang sudah terbiasa menggunakan fitur developer di browser. Berikut langkah-langkahnya:
- Buka dokumen di Google Docs.
- Klik kanan pada gambar yang ingin kamu simpan, lalu pilih Inspect atau Inspect Element (tergantung browser).
- Di panel yang muncul, cari kode HTML yang berisi URL gambar.
- Klik kanan pada URL tersebut, lalu pilih Open in new tab.
- Di tab baru, klik kanan pada gambar dan pilih Save image as….
Kelebihan:
- Tidak memerlukan pengunduhan file tambahan.
- Cocok untuk gambar dalam resolusi asli.
Kekurangan:
- Membutuhkan pemahaman dasar tentang HTML.
4. Menggunakan Screenshot
Kalau kamu cuma butuh gambarnya saja tanpa terlalu peduli soal kualitas, screenshot bisa jadi pilihan tercepat. Begini caranya:
- Perbesar gambar di Google Docs hingga memenuhi layar.
Gunakan fitur screenshot di perangkatmu:
- Windows: Tekan tombol Windows + Shift + S, lalu pilih area gambar.
- Mac: Tekan Command + Shift + 4, lalu pilih area gambar.
- HP Android/iPhone: Gunakan kombinasi tombol volume dan power untuk screenshot.
- Simpan hasil screenshot di galeri atau folder tertentu.
Kelebihan:
- Sangat mudah dan cepat.
- Tidak memerlukan aplikasi tambahan.
Kekurangan:
- Resolusi gambar mungkin lebih rendah dibandingkan aslinya.
5. Menggunakan Add-On atau Ekstensi Browser
Beberapa ekstensi browser seperti Image Downloader bisa membantu kamu menyimpan gambar langsung dari Google Docs. Berikut caranya:
- Install ekstensi Image Downloader dari Chrome Web Store.
- Buka Google Docs, lalu aktifkan ekstensi tersebut.
- Ekstensi akan menampilkan semua gambar yang ada di dokumen.
- Pilih gambar yang ingin kamu simpan, lalu klik Download.
Kelebihan:
- Praktis untuk dokumen dengan banyak gambar.
- Tidak perlu repot inspect element.
Kekurangan:
- Harus mengunduh dan menginstal ekstensi.
Tips Agar Proses Menyimpan Gambar Lebih Mudah
- Gunakan metode sesuai kebutuhan: Kalau gambar hanya satu atau dua, screenshot mungkin cukup. Tapi kalau banyak, gunakan metode yang lebih efisien seperti download file Word.
- Periksa kualitas gambar: Pastikan gambar yang kamu simpan tetap dalam resolusi tinggi, terutama kalau ingin digunakan untuk keperluan profesional.
- Hati-hati dengan data sensitif: Jika menggunakan metode Publish to Web, pastikan dokumen tidak berisi informasi pribadi atau rahasia.
Penutup
Nah, itu dia beberapa cara simpan gambar dari Google Docs yang bisa kamu coba. Pilih metode yang paling sesuai dengan kebutuhanmu, ya. Semua cara di atas sudah terbukti efektif, tinggal kamu tentukan mana yang paling nyaman digunakan. Semoga artikel ini membantu dan mempermudah pekerjaanmu. Kalau ada pertanyaan atau tips lain, jangan ragu untuk berbagi di kolom komentar!
Selamat mencoba dan semoga berhasil!