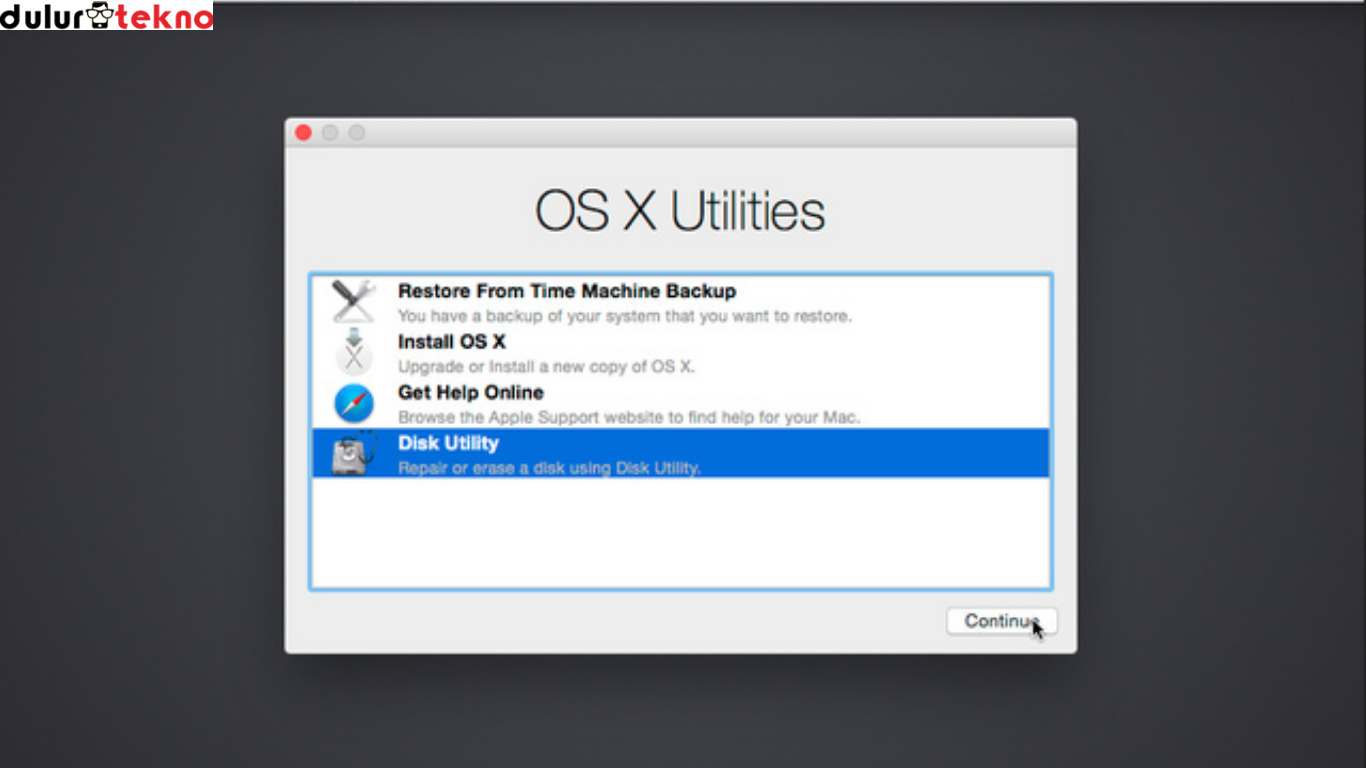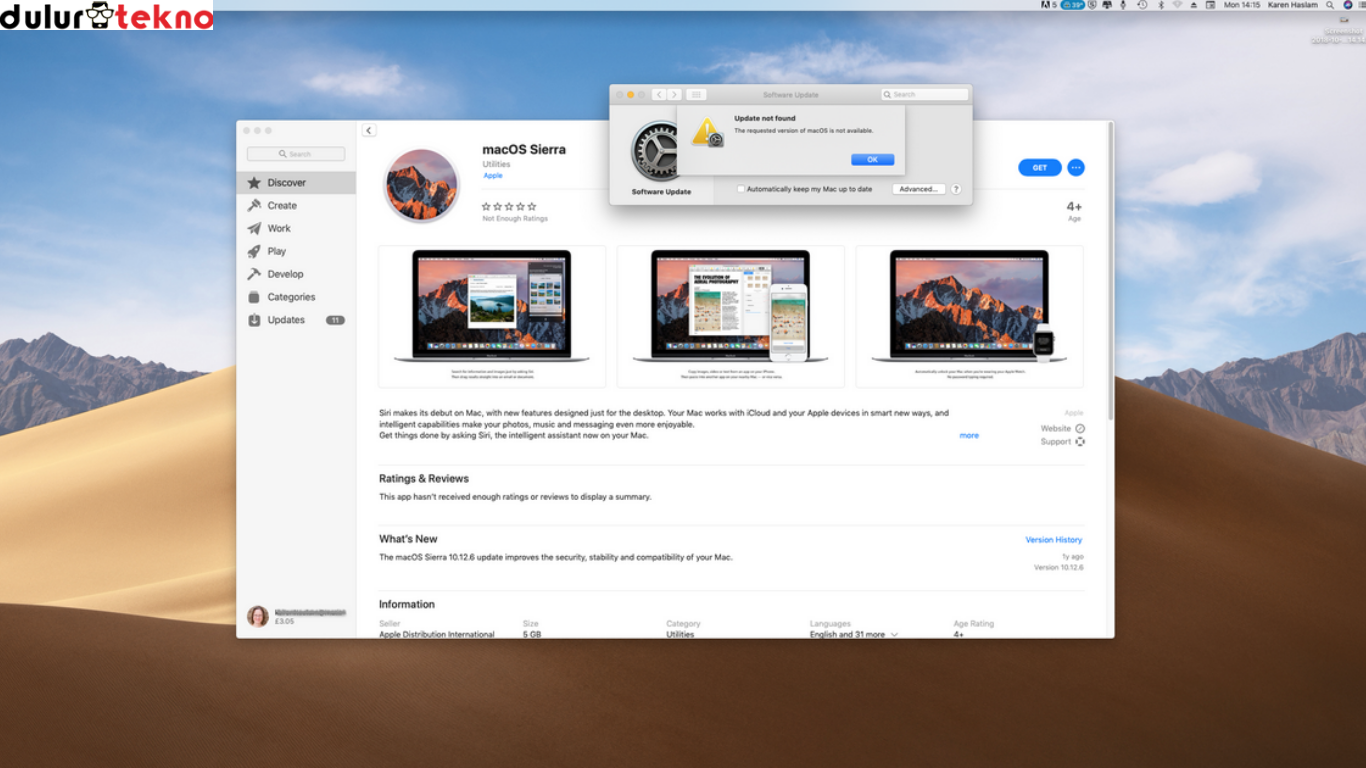Halo, kamu lagi cari tahu gimana cara install macOS versi lama? Kamu nggak sendirian! Banyak pengguna MacBook dan iMac yang butuh tutorial ini karena beberapa aplikasi atau perangkat hanya kompatibel dengan macOS versi tertentu. Nah, di artikel ini, aku bakal kasih kamu panduan step-by-step yang lengkap, gampang diikuti, dan tentunya nggak bikin pusing. Yuk, kita mulai!
Daftar Isi
Kenapa Harus Install macOS Versi Lama?
Penting banget buat kamu tahu kenapa sih kita perlu install macOS versi lama. Berikut alasannya:
- Kompatibilitas Aplikasi dan Perangkat
Beberapa aplikasi lama atau perangkat keras tertentu hanya bekerja di macOS versi lama. - Stabilitas Sistem
Kadang, versi terbaru macOS bisa bikin MacBook kamu jadi lambat, apalagi kalau perangkatmu keluaran lama. - Kebutuhan Proyek Khusus
Beberapa proyek atau software profesional punya syarat minimum yang nggak mendukung macOS terbaru.
Persiapan Sebelum Install macOS Versi Lama
Sebelum kita mulai proses instalasi, pastikan kamu sudah menyiapkan hal-hal berikut:
1. Backup Data
Backup semua data penting kamu ke iCloud, Time Machine, atau hard drive eksternal. Jangan sampai ada data penting yang hilang, ya!
2. Cek Kompatibilitas Mac
Pastikan MacBook atau iMac kamu bisa menjalankan macOS versi yang ingin diinstall. Kamu bisa cek di situs resmi Apple untuk daftar kompatibilitas perangkat.
3. Download macOS Versi Lama
Kamu bisa download macOS versi lama dari:
- Mac App Store
- Situs Resmi Apple (di bagian support atau download)
4. Buat Bootable Installer
Untuk install ulang, kamu perlu membuat bootable installer di flash drive minimal 16GB. Gunakan aplikasi seperti Disk Utility atau Terminal.
Langkah-Langkah Cara Install macOS Versi Lama
Adapun beberapa cara install MacOS Versi lama yang akan kami bagikan dibawah ini:
1. Buat Bootable Installer
- Masukkan flash drive ke Mac.
- Buka Disk Utility dan format flash drive ke “Mac OS Extended (Journaled)” dengan skema GUID Partition Map.
- Download file installer macOS versi lama yang kamu inginkan.
- Buka Terminal, lalu masukkan perintah:
sudo /Applications/Install\ macOS\ [Nama_Versi].app/Contents/Resources/createinstallmedia –volume /Volumes/[Nama_Flash_Drive]
- Tunggu hingga proses selesai.
2. Restart dan Masuk ke Recovery Mode
- Restart Mac kamu.
- Tekan dan tahan tombol Option (Alt) saat Mac mulai menyala.
- Pilih flash drive bootable yang sudah dibuat tadi.
3. Format Ulang Disk Mac
- Setelah masuk ke menu installer, buka Disk Utility.
- Pilih disk utama (biasanya bernama “Macintosh HD”), lalu klik Erase.
- Format disk ke “APFS” atau “Mac OS Extended (Journaled)”, tergantung versi macOS yang akan diinstall.
4. Install macOS Versi Lama
- Kembali ke menu utama installer.
- Pilih “Install macOS” dan ikuti instruksi yang muncul di layar.
- Tunggu hingga proses instalasi selesai (bisa memakan waktu 20-40 menit).
Tips dan Trik Setelah Instalasi
Setelah berhasil install macOS versi lama, ada beberapa hal yang perlu kamu lakukan:
- Perbarui Aplikasi
Pastikan aplikasi yang kamu gunakan kompatibel dengan versi macOS yang baru diinstall. - Matikan Update Otomatis
Agar tidak secara otomatis mengupdate ke versi terbaru, matikan opsi Automatic Updates di System Preferences > Software Update. - Optimalkan Performa
Hapus file atau aplikasi yang tidak diperlukan agar Mac tetap lancar.
Kesimpulan
Nah, itulah tutorial lengkap tentang cara install macOS versi lama. Dengan langkah-langkah yang aku jelaskan, kamu bisa dengan mudah downgrade macOS sesuai kebutuhanmu. Jangan lupa backup data dan pastikan semua kompatibel sebelum mulai, ya!
Semoga artikel ini membantu kamu! Kalau ada pertanyaan, langsung aja tulis di kolom komentar. Selamat mencoba dan semoga berhasil!