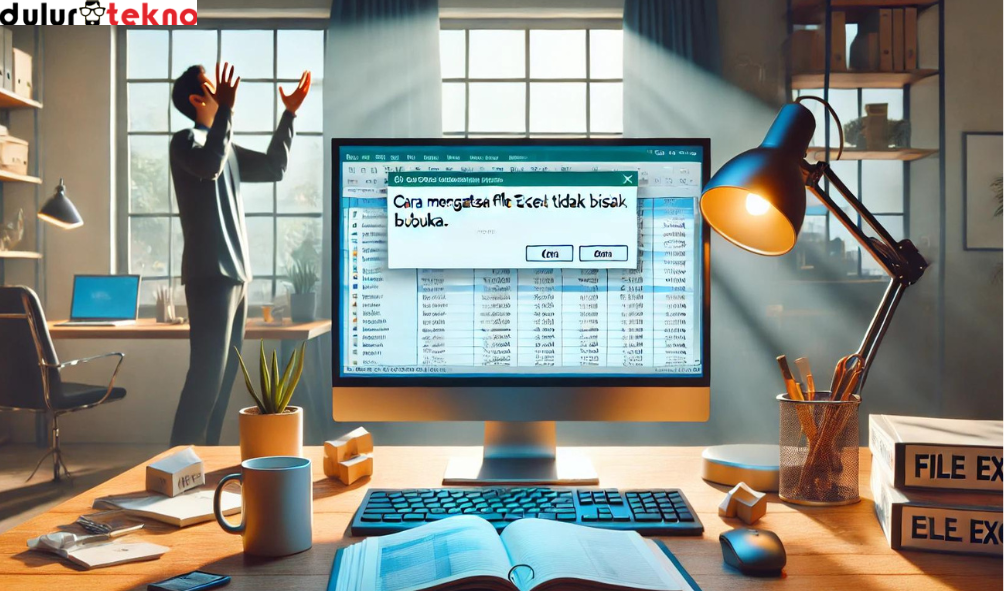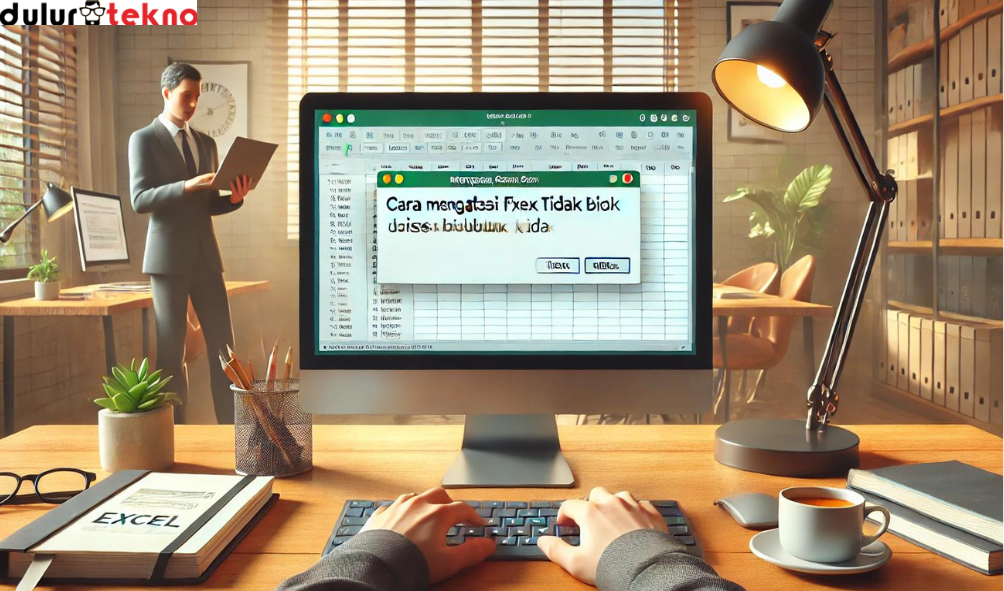Cara Mengatasi File Excel Tidak Bisa Dibuka – Apakah Kamu pernah mengalami momen panik ketika file Excel yang penting tiba-tiba tidak bisa dibuka? Kamu tidak sendiri. Banyak orang mengalami masalah ini, dan bisa sangat mengganggu, terutama jika file tersebut berisi data penting untuk pekerjaan atau proyek.
Untungnya, ada beberapa cara mengatasi file Excel tidak bisa dibuka yang bisa Kamu coba. Di artikel ini, kita akan membahas berbagai solusi yang dapat Kamu gunakan untuk mengatasi masalah ini. Yuk, simak selengkapnya!
Daftar Isi
Kenapa File Excel Tidak Bisa Dibuka?
Penyebab Umum File Excel Tidak Bisa Dibuka
Sebelum kita masuk ke cara mengatasi file Excel tidak bisa dibuka, ada baiknya Kamu memahami beberapa alasan mengapa file tersebut tidak bisa diakses. Beberapa penyebab umum antara lain:
- File Corrupt: File Excel yang rusak bisa menjadi penyebab utama kenapa file tersebut tidak bisa dibuka. Hal ini bisa terjadi karena proses penyimpanan yang tidak sempurna, virus, atau kerusakan pada perangkat keras.
- Kompatibilitas Versi Excel: Jika file Excel Kamu dibuat dengan versi yang lebih baru dari Excel yang Kamu gunakan untuk membukanya, kemungkinan ada masalah kompatibilitas yang membuat file tersebut tidak bisa dibuka.
- Add-In atau Ekstensi yang Bermasalah: Add-in atau ekstensi pihak ketiga yang Kamu pasang di Excel terkadang bisa menyebabkan konflik dan membuat file tidak bisa dibuka.
Masalah pada Perangkat Lunak: Terkadang, masalah dengan instalasi Excel atau sistem operasi juga bisa menjadi penyebab file tidak bisa dibuka.
Pentingnya Memahami Penyebab Masalah
Dengan mengetahui penyebab di balik file Excel yang tidak bisa dibuka, Kamu bisa lebih mudah menemukan solusi yang tepat. Misalnya, jika file tersebut corrupt, maka langkah perbaikannya berbeda dengan jika masalahnya ada pada kompatibilitas versi.
Cara Mengatasi File Excel Tidak Bisa Dibuka
1. Gunakan Mode Aman (Safe Mode) Excel
Salah satu cara mengatasi file Excel tidak bisa dibuka adalah dengan mencoba membuka file tersebut dalam mode aman. Mode aman Excel akan menjalankan program tanpa menambahkan add-in atau ekstensi yang mungkin menyebabkan masalah. Untuk membuka Excel dalam mode aman, Kamu bisa mengikuti langkah-langkah berikut:
- Tutup semua jendela Excel yang terbuka.
- Tekan tombol Ctrl di keyboard Kamu dan tahan.
- Sambil menahan tombol Ctrl, buka aplikasi Excel.
- Akan muncul prompt yang menanyakan apakah Kamu ingin menjalankan Excel dalam mode aman. Klik Yes.
- Setelah Excel terbuka dalam mode aman, coba buka file yang bermasalah. Jika file berhasil dibuka, kemungkinan besar ada add-in atau ekstensi yang menyebabkan masalah.
2. Coba Buka File di Komputer Lain
Jika file Excel tidak bisa dibuka di komputer Kamu, cobalah untuk membukanya di komputer lain. Ini adalah cara sederhana untuk mengetahui apakah masalahnya ada pada file atau pada perangkat lunak Excel di komputer Kamu. Jika file bisa dibuka di komputer lain, Kamu mungkin perlu memperbaiki atau menginstal ulang Excel di komputer Kamu.
3. Gunakan Fitur “Open and Repair”
Microsoft Excel memiliki fitur bawaan yang bisa digunakan untuk memperbaiki file yang rusak. Fitur ini bisa menjadi solusi efektif untuk mengatasi file Excel yang corrupt. Berikut adalah langkah-langkahnya:
- Buka Excel dan pilih File > Open.
- Cari file Excel yang tidak bisa dibuka, pilih file tersebut, tapi jangan langsung klik Open.
- Pada tombol Open, klik panah kecil ke bawah dan pilih Open and Repair.
- Excel akan mencoba memperbaiki file tersebut. Jika berhasil, Kamu bisa menyimpan kembali file tersebut.
4. Perbarui atau Instal Ulang Microsoft Excel
Jika cara-cara di atas belum berhasil, ada kemungkinan masalahnya ada pada perangkat lunak Excel itu sendiri. Cobalah untuk memperbarui Excel ke versi terbaru, karena versi yang lebih baru biasanya memiliki perbaikan bug dan fitur yang lebih stabil. Jika Kamu sudah menggunakan versi terbaru, pertimbangkan untuk menginstal ulang Excel untuk memastikan semua file program berfungsi dengan benar.
5. Cek dan Perbaiki Masalah pada Sistem Operasi
Kadang-kadang, masalah sistem operasi seperti update yang tidak selesai atau file sistem yang rusak bisa menyebabkan masalah pada Excel. Kamu bisa mencoba beberapa langkah ini:
- Jalankan Pemindaian Virus: Pastikan tidak ada virus atau malware yang menginfeksi sistem Kamu.
Perbaiki File Sistem Windows: Kamu bisa menggunakan perintah sfc /scannow di Command Prompt untuk memperbaiki file sistem yang rusak. - Lakukan Pembaruan Sistem: Pastikan sistem operasi Kamu diperbarui ke versi terbaru untuk memastikan kompatibilitas dan stabilitas dengan Excel.
Alternatif Lain untuk Membuka File Excel
Gunakan Aplikasi Spreadsheet Lain
Jika file Excel Kamu tetap tidak bisa dibuka dengan cara-cara di atas, Kamu bisa mencoba membuka file tersebut dengan aplikasi spreadsheet lain seperti Google Sheets atau LibreOffice Calc. Kedua aplikasi ini bisa membuka file Excel dan sering kali bisa menangani file yang bermasalah dengan lebih baik.
Konversi File Excel ke Format Lain
Alternatif lain adalah mengonversi file Excel ke format lain, seperti CSV atau ODS. Kamu bisa menggunakan alat online gratis untuk mengonversi file tersebut, lalu membukanya dengan aplikasi lain. Setelah itu, Kamu bisa mencoba menyimpan ulang file tersebut dalam format Excel jika perlu.
Tips untuk Mencegah File Excel Tidak Bisa Dibuka di Masa Depan
- Simpan File Secara Berkala
Pastikan Kamu selalu menyimpan file Excel secara berkala, terutama saat bekerja dengan data yang banyak. Hal ini bisa mencegah file rusak akibat penutupan program yang tidak disengaja atau crash. - Buat Backup File
Simpan cadangan file Excel Kamu di lokasi yang aman, seperti di cloud storage atau drive eksternal. Dengan memiliki backup, Kamu tidak perlu khawatir jika file asli mengalami masalah. - Jaga Kompatibilitas Versi
Jika Kamu sering berbagi file Excel dengan orang lain, pastikan untuk menyimpan file dalam format yang kompatibel dengan berbagai versi Excel. Misalnya, Kamu bisa menyimpan file dalam format XLSX yang lebih universal.
Baca Juga: 3 Cara Menghilangkan Iklan di Aplikasi Lewat Hp
File Excel yang tidak bisa dibuka bisa menjadi masalah besar, terutama jika file tersebut berisi data penting. Namun, dengan mengetahui cara mengatasi file Excel tidak bisa dibuka, Kamu bisa lebih siap menghadapi situasi ini. Mulai dari membuka file dalam mode aman, menggunakan fitur “Open and Repair”, hingga memperbaiki sistem operasi, ada banyak solusi yang bisa Kamu coba.
Ingatlah juga untuk selalu menjaga file Excel Kamu agar tetap aman dan terhindar dari masalah di masa depan. Dengan langkah-langkah pencegahan yang tepat, Kamu bisa meminimalkan risiko file Excel tidak bisa dibuka dan menjaga produktivitas tetap tinggi.
Selamat mencoba, dan semoga file Excel Kamu kembali bisa diakses!