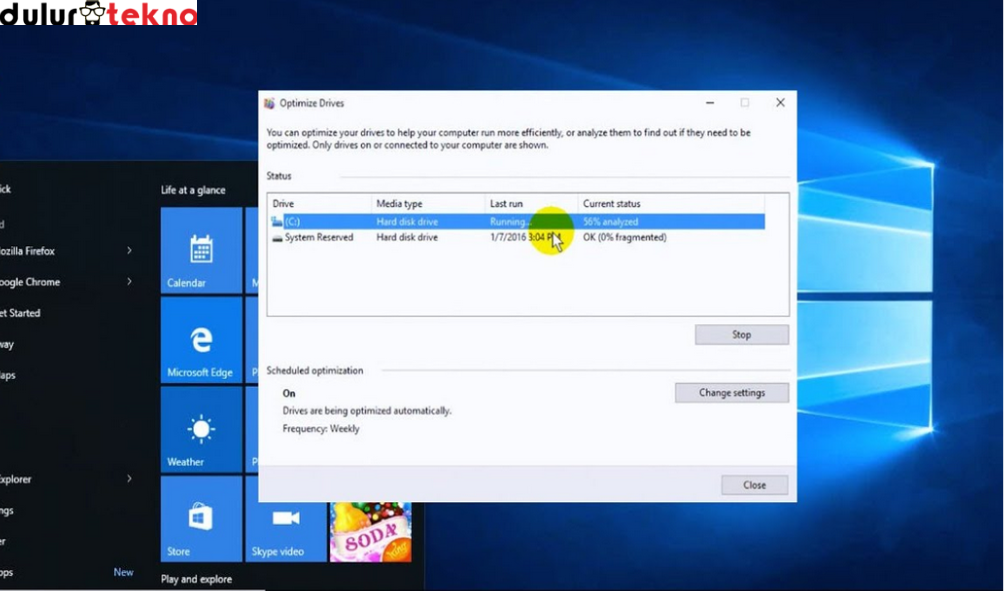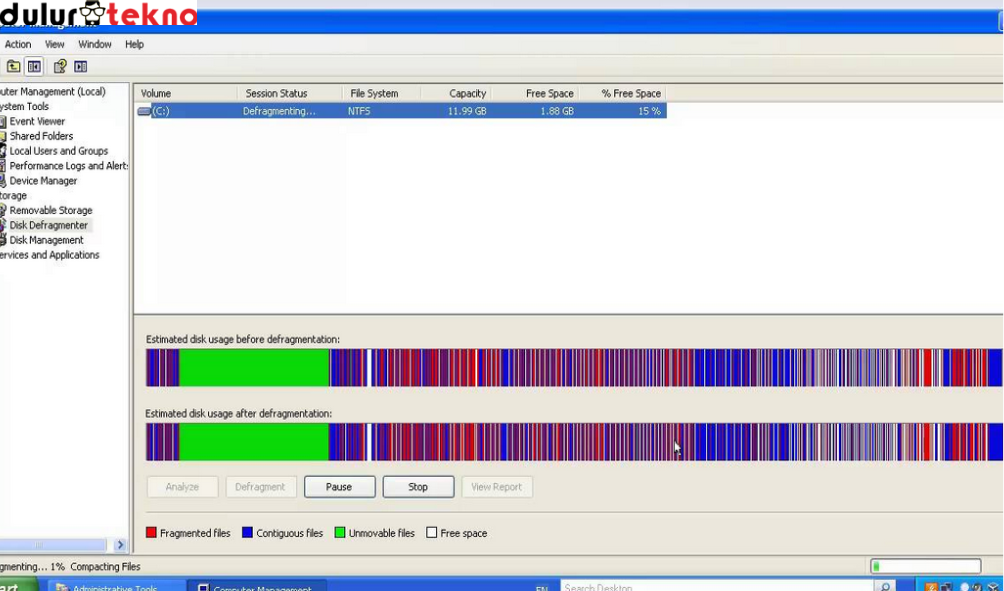Cara Defrag Hard Disk di Windows 10 – Apakah Kamu pernah merasa laptop atau PC Kamu jadi lemot setelah beberapa bulan dipakai? Jangan buru-buru panik atau berpikir untuk mengganti hard disk, karena mungkin yang Kamu butuhkan hanya melakukan defrag hard disk di Windows 10.
Nah, buat Kamu yang belum tahu apa itu defrag, bagaimana cara melakukannya, dan kenapa ini penting, tenang aja! Di artikel ini, Kamu bakal dapetin informasi lengkap mengenai cara defrag hard disk di Windows 10 dengan mudah dipahami.
Daftar Isi
Apa Itu Defrag Hard Disk?
Sebelum kita masuk ke cara defrag hard disk di Windows 10, Kamu perlu tahu dulu apa sebenarnya defrag itu. Defrag (Defragmentation) adalah proses menyusun kembali data-data yang tersebar di hard disk agar tersusun secara berurutan. Ibarat buku yang isinya berantakan di rak, defrag itu seperti merapikan buku-buku supaya semuanya lebih mudah ditemukan.
Ketika Kamu menggunakan komputer, data yang Kamu simpan dan hapus akan tersebar di seluruh bagian hard disk, membuatnya terfragmentasi. Akibatnya, sistem operasi membutuhkan lebih banyak waktu untuk mengakses data, dan ini yang menyebabkan komputer Kamu menjadi lambat. Dengan melakukan defrag, Kamu bisa menyatukan kembali potongan-potongan data tersebut sehingga performa komputer Kamu jadi lebih cepat.
Mengapa Perlu Melakukan Defrag?
Kamu mungkin bertanya-tanya, “Emang penting ya defrag hard disk di Windows 10?” Jawabannya: iya, penting banget! Meskipun Windows 10 punya fitur otomatis untuk defrag, tetap ada alasan kenapa Kamu perlu mengecek dan melakukannya secara manual:
- Meningkatkan Performa Komputer
Setelah proses defrag, komputer Kamu akan lebih cepat dalam mengakses file-file yang ada. Jadi, kalau Kamu sering merasa komputer lemot saat membuka file atau aplikasi, defrag bisa jadi solusinya. - Memperpanjang Umur Hard Disk
Defrag yang rutin bisa membantu menjaga kesehatan hard disk Kamu. Dengan data yang tersusun rapi, beban kerja hard disk jadi lebih ringan, yang berarti umur pakainya bisa lebih panjang. - Mengurangi Waktu Booting
Kamu juga bakal merasakan perbedaan waktu booting (menyalakan komputer). Setelah defrag, Windows 10 akan memulai lebih cepat karena file sistem dan aplikasi penting akan tersusun dengan lebih baik.
Cara Defrag Hard Disk di Windows 10
Sekarang, mari kita masuk ke bagian utama yang Kamu tunggu-tunggu: cara defrag hard disk di Windows 10. Prosesnya cukup sederhana dan bisa dilakukan oleh siapa saja, bahkan jika Kamu tidak terlalu paham soal teknologi. Berikut ini langkah-langkahnya:
1. Buka “Optimize Drives”
Langkah pertama untuk defrag hard disk di Windows 10 adalah membuka aplikasi bawaan yang bernama “Optimize Drives”. Kamu bisa menemukannya dengan mengetikkan “Defrag” atau “Optimize” di kolom pencarian yang ada di taskbar.
Klik ikon Search (biasanya di sebelah kiri bawah layar, di samping tombol Start).
Ketikkan “Defragment and Optimize Drives” dan pilih aplikasi tersebut ketika muncul di daftar hasil pencarian.
2. Pilih Drive yang Ingin Di-defrag
Setelah aplikasi “Optimize Drives” terbuka, Kamu akan melihat daftar drive yang ada di komputer Kamu. Umumnya, drive utama yang digunakan untuk menyimpan sistem operasi dan file Kamu adalah drive C:. Kamu bisa pilih drive mana yang ingin Kamu defrag.
Klik pada Drive (misalnya C:) yang ingin Kamu optimalkan.
Lalu, klik tombol Analyze untuk mengecek seberapa terfragmentasi drive tersebut.
3. Analyze Drive (Opsional)
Fungsi “Analyze” ini opsional, tapi sangat membantu untuk mengetahui apakah drive Kamu butuh di-defrag atau tidak. Setelah Kamu klik “Analyze”, Windows 10 akan menganalisa dan memberikan hasil berapa persen drive Kamu yang terfragmentasi.
Jika hasil analisa menunjukkan fragmentasi lebih dari 10%, Kamu sebaiknya lanjutkan ke langkah berikutnya untuk melakukan defrag.
4. Klik “Optimize” untuk Mulai Defrag
Setelah analisa selesai, klik tombol Optimize untuk memulai proses defrag. Proses ini bisa memakan waktu beberapa menit hingga beberapa jam, tergantung seberapa besar dan terfragmentasi drive Kamu.
Saat proses berlangsung, Kamu tetap bisa menggunakan komputer, tapi disarankan untuk tidak melakukan aktivitas berat yang bisa mempengaruhi kinerja.
5. Tunggu Hingga Proses Selesai
Setelah Kamu klik Optimize, proses defrag akan dimulai. Tunggu hingga proses selesai, dan setelah itu Kamu bisa merasakan performa komputer Kamu yang lebih cepat dan responsif.
Kapan Waktu Terbaik untuk Melakukan Defrag?
Setelah Kamu tahu cara defrag hard disk di Windows 10, Kamu mungkin bertanya-tanya kapan waktu yang tepat untuk melakukannya. Sebenarnya, Windows 10 sudah diatur secara default untuk melakukan defrag otomatis setiap minggu. Tapi, ada beberapa tanda yang bisa menunjukkan bahwa Kamu perlu melakukan defrag secara manual, yaitu:
- Komputer terasa lambat saat membuka file atau aplikasi.
- Waktu booting lebih lama dari biasanya.
- File sering korup atau rusak tanpa alasan jelas.
Kamu bisa cek status drive dan melihat kapan terakhir kali drive di-defrag. Untuk melakukan ini, Kamu cukup membuka lagi “Optimize Drives” dan melihat bagian “Current Status”.
Pentingnya Menggunakan Defrag di Hard Disk, Bukan SSD
Perlu diingat bahwa defrag hanya efektif untuk hard disk (HDD) dan tidak direkomendasikan untuk Solid State Drive (SSD). SSD bekerja dengan teknologi berbeda, dan proses defrag tidak diperlukan. Malahan, defrag SSD bisa mengurangi umur pakai karena SSD memiliki siklus tulis-baca yang terbatas. Jadi, pastikan Kamu hanya melakukan defrag di HDD saja, ya!
Baca Juga: 12 Cara Mempercepat Koneksi WiFi di Laptop dan PC
Sekarang Kamu sudah tahu cara defrag hard disk di Windows 10, mulai dari apa itu defrag, mengapa perlu melakukannya, hingga langkah-langkah mudah untuk memulai proses defragmentasi. Proses ini sangat membantu untuk meningkatkan performa komputer Kamu dan memperpanjang umur hard disk.
Ingat, defrag tidak perlu dilakukan setiap hari, tapi cukup rutin setiap beberapa minggu atau saat Kamu merasa performa komputer mulai melambat. Dengan mengikuti cara defrag hard disk di Windows 10 yang sudah dijelaskan di atas, Kamu bisa merasakan perbedaan yang signifikan pada kinerja komputer Kamu. Yuk, mulai sekarang cek dan lakukan defrag secara rutin agar PC atau laptop Kamu tetap ngebut!
Selamat mencoba!