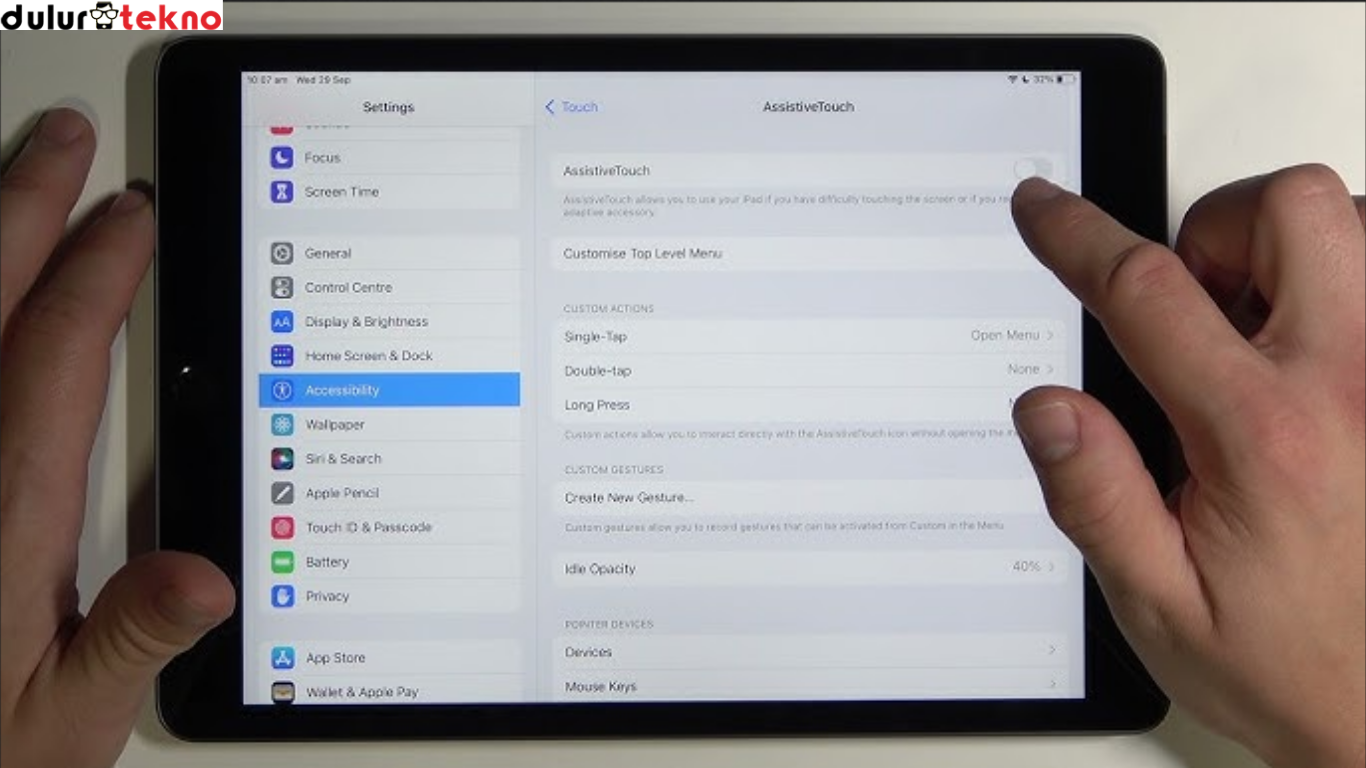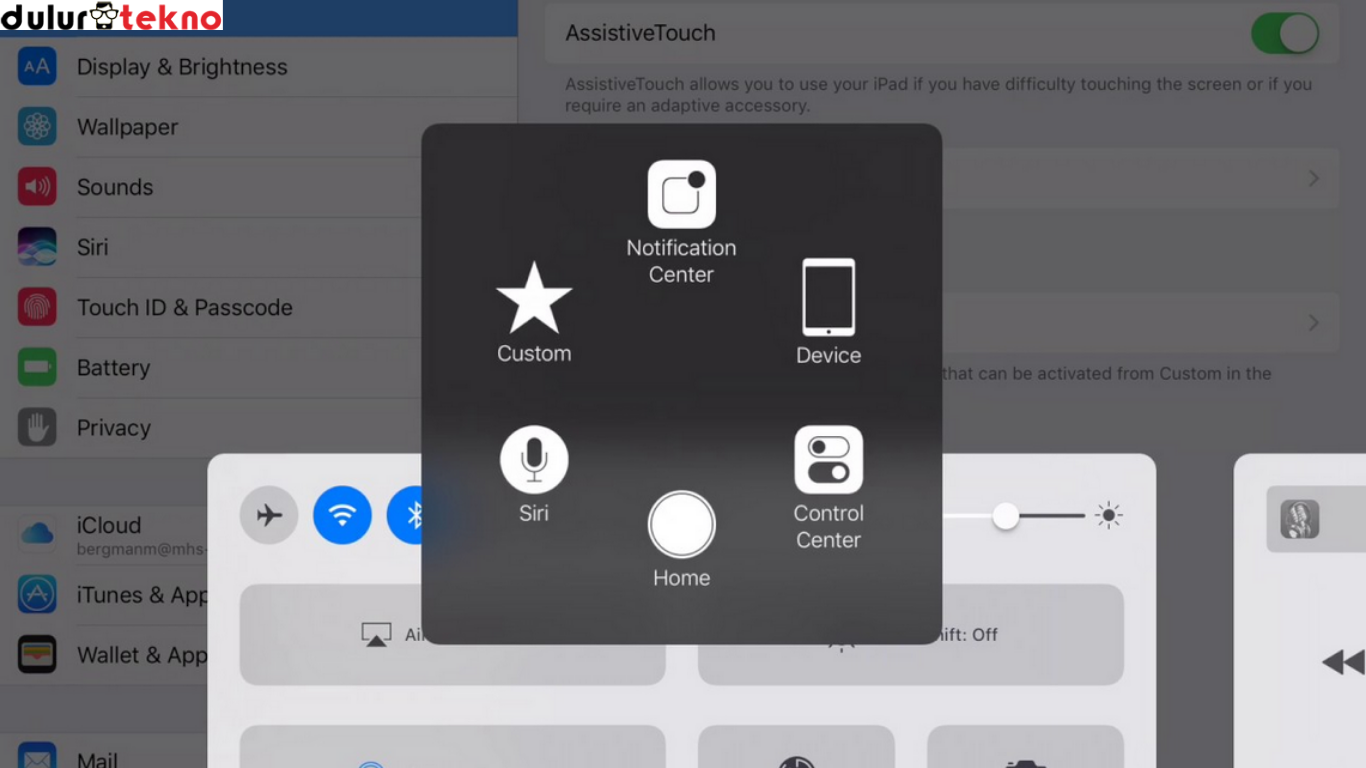Kamu punya iPad dan ingin membuatnya lebih praktis untuk digunakan? Salah satu fitur yang bisa kamu coba adalah Assistive Touch. Fitur ini membantu kamu mengakses berbagai fungsi dengan cepat tanpa harus repot mencari tombol-tombol fisik atau bahkan membuka menu tertentu.
Nah, di artikel ini, kita bakal kupas tuntas tentang Cara Mengaktifkan Assistive Touch di iPad. Yuk, simak langkah-langkahnya!
Daftar Isi
Apa Itu Assistive Touch dan Mengapa Kamu Harus Menggunakannya?
Assistive Touch adalah salah satu fitur aksesibilitas di perangkat iOS, termasuk iPad, yang memungkinkan pengguna untuk mengakses beberapa fungsi tanpa harus menyentuh tombol fisik. Fitur ini bisa sangat berguna, terutama bagi kamu yang ingin memperpanjang umur tombol fisik pada iPad atau yang memiliki kebutuhan khusus dalam menggunakan perangkat.
Manfaat Mengaktifkan Assistive Touch di iPad
Assistive Touch memberikan kamu akses cepat ke fungsi-fungsi penting, seperti:
- Kontrol volume: Menyesuaikan volume tanpa harus mencari tombol fisik.
- Tangkap layar (Screenshot): Mengambil gambar layar hanya dengan satu ketukan.
- Kunci layar: Mengunci layar tanpa harus menekan tombol daya.
- Pengaturan gerakan custom: Kamu bisa membuat gestur atau shortcut tertentu sesuai kebutuhan.
Dengan kata lain, Assistive Touch bukan cuma buat gaya-gayaan, tapi benar-benar bisa membantu aktivitas kamu di iPad jadi lebih praktis dan efisien.
Cara Mengaktifkan Assistive Touch di iPad
Sekarang, mari kita langsung ke tutorial praktisnya. Di sini kamu akan belajar cara mengaktifkan Assistive Touch di iPad hanya dalam beberapa langkah mudah.
1. Buka Menu Pengaturan
Langkah pertama yang harus kamu lakukan adalah membuka Pengaturan atau Settings di iPad kamu. Ikon pengaturan biasanya berbentuk roda gigi, dan kamu bisa menemukannya di layar utama atau dock iPad kamu.
2. Pilih Menu “Aksesibilitas” (Accessibility)
Setelah masuk ke menu Pengaturan, geser ke bawah hingga kamu menemukan pilihan Aksesibilitas atau dalam bahasa Inggris, “Accessibility.” Menu ini berisi berbagai pengaturan untuk memudahkan akses dan penggunaan iPad, termasuk fitur Assistive Touch yang kita cari.
3. Masuk ke Pengaturan “Sentuh” (Touch)
Di dalam menu Aksesibilitas, cari dan pilih opsi Sentuh atau “Touch.” Fitur Assistive Touch berada di bagian ini karena berkaitan langsung dengan pengaturan sentuhan layar.
4. Aktifkan Assistive Touch
Pada menu “Sentuh,” kamu akan menemukan opsi Assistive Touch. Geser tombol ke posisi ON untuk mengaktifkannya. Ketika fitur ini sudah aktif, akan muncul ikon bulat kecil di layar iPad kamu.
- Tips: Ikon Assistive Touch ini bisa kamu geser ke sisi mana pun di layar yang kamu inginkan agar tidak mengganggu aktivitasmu.
Penyesuaian Assistive Touch Sesuai Kebutuhan Kamu
Setelah berhasil mengaktifkan Assistive Touch, kamu juga bisa menyesuaikan fitur ini sesuai kebutuhan. Mari kita lihat beberapa penyesuaian yang bisa kamu lakukan.
1. Mengatur Menu Assistive Touch
Kamu bisa menyesuaikan ikon yang muncul di dalam menu Assistive Touch. Caranya:
- Masuk kembali ke Pengaturan > Aksesibilitas > Sentuh > Assistive Touch.
- Pilih Sesuaikan Menu Utama atau “Customize Top Level Menu”.
- Di sini, kamu bisa menambah atau menghapus ikon, serta mengatur ulang urutannya.
Misalnya, kalau kamu sering menggunakan fitur screenshot, kamu bisa menambahkannya di menu utama agar lebih mudah diakses.
2. Menambahkan Shortcut Gestur Custom
Salah satu fitur menarik di Assistive Touch adalah Gestur Custom. Dengan ini, kamu bisa membuat shortcut untuk gerakan tertentu yang sering kamu gunakan. Misalnya, jika kamu sering melakukan swipe atau pinch di layar, kamu bisa membuat shortcut gestur tersebut untuk menghemat waktu.
Caranya:
- Buka Pengaturan > Aksesibilitas > Sentuh > Assistive Touch.
- Pilih Create New Gesture atau “Buat Gestur Baru.”
Rekam gerakan yang ingin kamu simpan, lalu beri nama. Setelah itu, gestur ini akan tersedia di menu Assistive Touch kamu.
3. Mengaktifkan Assistive Touch dengan Tombol Fisik
Jika kamu ingin mengaktifkan atau menonaktifkan Assistive Touch dengan cepat, kamu bisa menggunakan tombol fisik. iPad memberikan opsi untuk mengaktifkan Assistive Touch hanya dengan menekan tombol tiga kali pada tombol samping atau tombol Home, tergantung model iPad yang kamu gunakan.
Untuk mengatur ini:
- Masuk ke Pengaturan > Aksesibilitas > Pintasan Aksesibilitas.
Pilih Assistive Touch sebagai salah satu opsi shortcut. Dengan begitu, kamu cukup menekan tombol tiga kali untuk mengaktifkan atau menonaktifkannya.
Kapan Harus Menggunakan Assistive Touch?
Assistive Touch adalah fitur yang sangat fleksibel dan dapat disesuaikan untuk berbagai kebutuhan. Berikut ini adalah beberapa kondisi di mana Assistive Touch bisa sangat berguna bagi kamu:
- Ketika Tombol Fisik Bermasalah: Kalau tombol daya atau tombol Home di iPad kamu mulai bermasalah atau terasa kurang responsif, Assistive Touch adalah solusi sementara yang bisa kamu gunakan.
- Mencegah Kerusakan pada Tombol Fisik: Jika kamu sering menggunakan tombol fisik, mengaktifkan Assistive Touch bisa membantu mengurangi frekuensi penggunaan tombol tersebut, yang dapat memperpanjang umur tombol.
- Mempermudah Akses: Assistive Touch sangat membantu untuk kamu yang memiliki kebutuhan aksesibilitas khusus. Kamu bisa membuat iPad lebih mudah digunakan dengan berbagai shortcut di layar.
Kesimpulan
Jadi, itu dia cara mengaktifkan Assistive Touch di iPad serta beberapa manfaat dan pengaturannya. Dengan mengaktifkan fitur ini, kamu bisa menjadikan iPad lebih nyaman dan praktis untuk digunakan sehari-hari. Assistive Touch bukan hanya untuk mereka yang memiliki kebutuhan khusus, tetapi juga berguna untuk siapa saja yang ingin membuat pengalaman menggunakan iPad lebih efisien.
Dengan cara mengaktifkan Assistive Touch di iPad, kamu tidak hanya bisa memperpanjang umur tombol fisik iPad, tetapi juga memudahkan akses ke berbagai fungsi penting hanya dalam beberapa sentuhan. Semoga artikel ini bermanfaat dan membantu kamu memaksimalkan fitur-fitur yang ada di iPad kamu. Selamat mencoba, dan nikmati kemudahan yang ditawarkan oleh Assistive Touch!