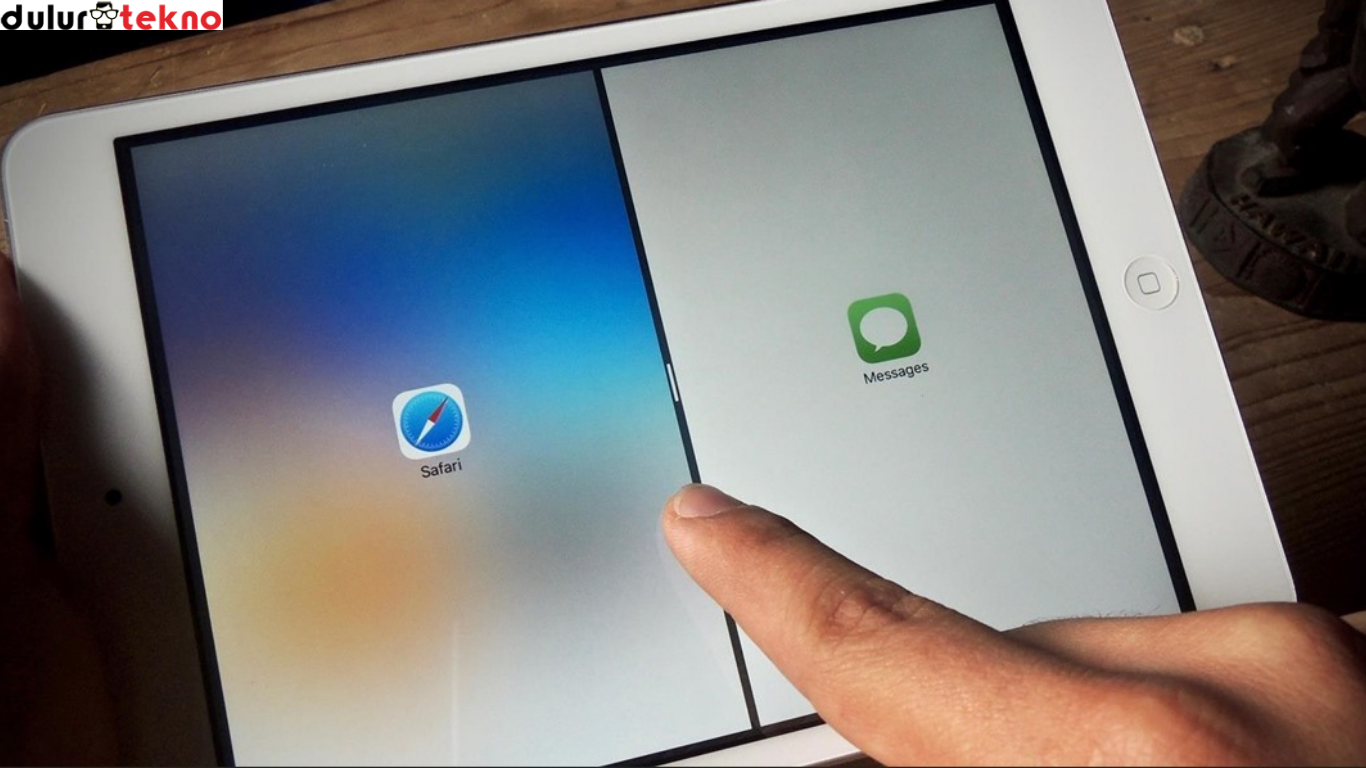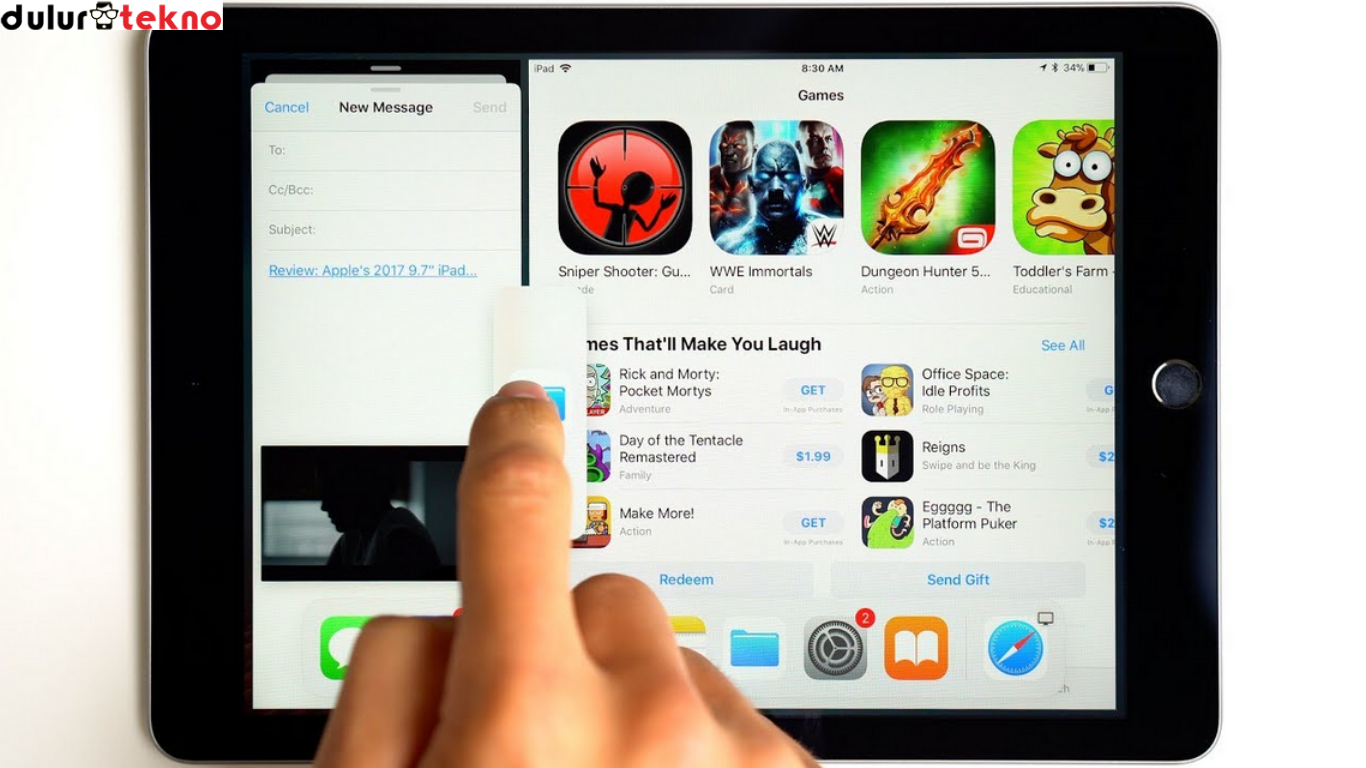Halo, pengguna iPad! Pernah nggak, kamu merasa ribet ketika harus bolak-balik antar aplikasi di iPad? Misalnya, saat kamu sedang mengetik catatan di aplikasi Notes sambil melihat referensi di Safari, pasti melelahkan kalau harus pindah-pindah aplikasi terus, kan? Nah, di sinilah fitur “Split Screen” di iPad hadir untuk menyelamatkan hari-harimu! Split Screen memungkinkan kamu untuk menjalankan dua aplikasi secara bersamaan dalam satu layar. Jadi, kamu bisa multitasking dengan mudah dan cepat.
Di artikel ini, kamu akan belajar langkah demi langkah cara split screen di iPad supaya kamu bisa lebih produktif. Tenang, tutorial ini lengkap banget dan bakal memandu kamu mulai dari dasar hingga cara mengatur dan menutup mode Split Screen. Yuk, simak tutorialnya di bawah ini!
Daftar Isi
Cara Split Screen di iPad
Bagi pengguna iPad, cara split screen di iPad adalah fitur yang wajib kamu ketahui. Dengan fitur ini, kamu bisa membuka dua aplikasi sekaligus dalam satu layar, cocok banget buat kamu yang suka multitasking atau sedang belajar dan butuh buka catatan dan browser bersamaan. Berikut ini kita akan bahas step-by-step caranya.
Persiapan Sebelum Menggunakan Split Screen
Sebelum kita masuk ke tutorial cara split screen di iPad, ada baiknya kamu memastikan beberapa hal berikut ini:
- Perbarui iPadOS: Pastikan iPad kamu sudah menjalankan iPadOS versi terbaru karena fitur Split Screen hanya tersedia di versi iPadOS yang mendukung.
- Aplikasi yang Mendukung Split Screen: Tidak semua aplikasi mendukung fitur Split Screen. Jadi, kamu perlu cek dulu apakah aplikasi yang kamu ingin gunakan bisa diakses dalam mode Split Screen.
Setelah siap, yuk lanjut ke tutorial selanjutnya!
Langkah-Langkah Mengaktifkan Split Screen di iPad
Berikut adalah langkah demi langkah cara split screen di iPad yang bisa kamu ikuti:
1. Memilih dan Membuka Aplikasi Pertama
Langkah pertama adalah memilih aplikasi pertama yang ingin kamu tampilkan di layar. Ikuti langkah berikut:
- Buka aplikasi pertama seperti biasanya. Kamu bisa memilih aplikasi apa saja yang ingin ditampilkan dalam Split Screen.
- Geser Dock ke atas dari bagian bawah layar. Dock adalah baris ikon aplikasi yang berada di bawah layar iPad.
2. Menambahkan Aplikasi Kedua
Setelah kamu membuka aplikasi pertama, saatnya menambahkan aplikasi kedua ke dalam layar dengan cara berikut:
- Geser Dock ke atas jika sudah tertutup.
- Pilih aplikasi kedua dari Dock, lalu tahan ikonnya dan tarik ke sisi kiri atau kanan layar.
Aplikasi kedua akan muncul di sebelah aplikasi pertama, dan sekarang kamu berada dalam mode Split Screen!
Cara Mengatur Ukuran Layar dalam Mode Split Screen
Dalam mode Split Screen, kamu bisa mengatur lebar aplikasi sesuai kebutuhan. Ini cara mengaturnya:
- Di tengah antara kedua aplikasi, akan muncul garis pemisah vertikal.
- Tahan dan geser garis pemisah ke kanan atau kiri untuk menyesuaikan ukuran layar dari kedua aplikasi.
- Kamu bisa memilih pembagian layar 50-50 atau 30-70, tergantung preferensimu.
Ini memungkinkan kamu lebih fleksibel dalam menggunakan dua aplikasi sekaligus!
Menutup Mode Split Screen
Setelah selesai menggunakan Split Screen, kamu bisa kembali ke tampilan layar penuh dengan cara yang sangat mudah:
- Tahan dan geser garis pemisah ke ujung layar kanan atau kiri hingga salah satu aplikasi menutupi seluruh layar.
- Aplikasi lain akan otomatis menutup, dan kamu kembali ke tampilan satu aplikasi.
Kamu sekarang sudah mahir dalam cara split screen di iPad! Gampang, kan?
Tips dan Trik Agar Lebih Produktif dengan Split Screen
Untuk kamu yang ingin lebih produktif menggunakan fitur Split Screen, berikut beberapa tips tambahan:
1. Gunakan Aplikasi Notes atau Catatan
Ketika belajar atau bekerja, aplikasi catatan seperti Apple Notes akan sangat membantu untuk mencatat hal-hal penting secara cepat. Kombinasikan dengan aplikasi lain seperti Safari atau YouTube untuk mempermudah akses informasi.
2. Manfaatkan Mode Picture in Picture
Fitur Picture in Picture bisa digunakan bersamaan dengan Split Screen untuk menonton video dalam layar kecil sambil bekerja. Cara ini cocok untuk kamu yang suka belajar dari video atau tutorial sambil mencatat.
3. Gunakan Keyboard Eksternal untuk Kenyamanan Ekstra
Jika kamu sering bekerja dengan Split Screen, pertimbangkan untuk menggunakan keyboard eksternal. Dengan keyboard, kamu bisa mengetik lebih cepat dan nyaman. Jadi, kamu bisa lebih fokus tanpa perlu sering menyentuh layar.
4. Atur Notifikasi Agar Tidak Mengganggu
Ketika kamu multitasking, notifikasi bisa menjadi gangguan. Pastikan untuk mengaktifkan mode Jangan Ganggu agar notifikasi tidak mengganggu produktivitasmu.
Kesimpulan
Nah, sekarang kamu sudah tahu cara split screen di iPad! Dengan fitur ini, kamu bisa lebih produktif karena memungkinkan multitasking yang lebih mudah dan efisien. Mulai dari belajar, bekerja, hingga sekadar mencari informasi, Split Screen memberikan kenyamanan ekstra bagi pengguna iPad. Jangan lupa untuk sering berlatih agar semakin mahir dan terbiasa menggunakan fitur keren ini. Semoga tutorial ini bermanfaat dan selamat mencoba!