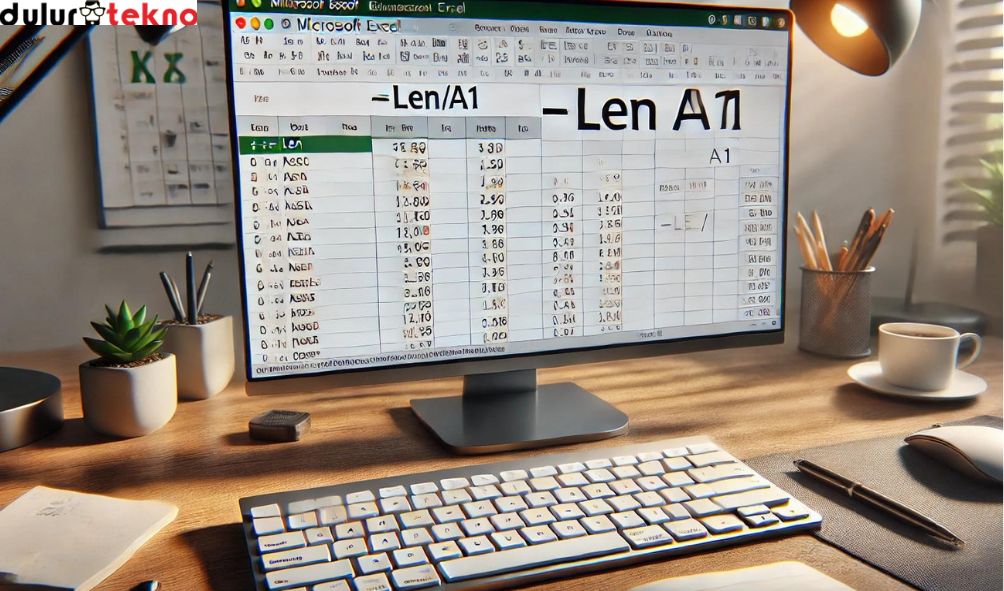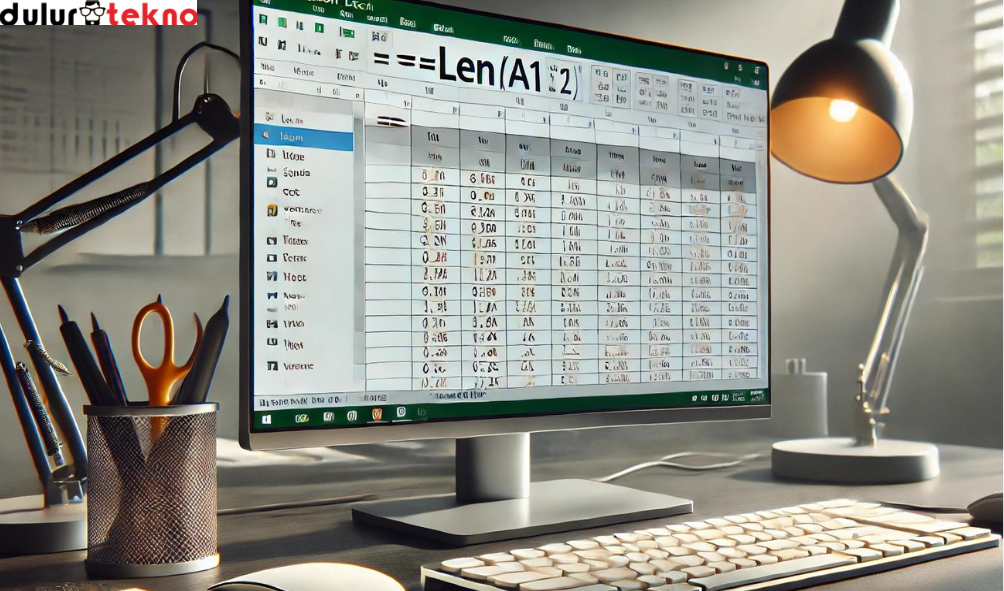Cara Menggunakan Rumus LEN di Excel – Kamu lagi belajar Excel? Ada satu rumus yang sering kali dianggap sepele tapi sangat bermanfaat, yaitu rumus LEN. Kalau kamu penasaran dan ingin tahu lebih jauh gimana cara menggunakan rumus LEN di Excel, kamu sudah berada di tempat yang tepat. Di artikel ini, kita akan bahas secara lengkap tentang rumus LEN, mulai dari fungsinya, penggunaannya, hingga contoh-contoh praktis yang bisa langsung kamu terapkan.
Jadi, kalau kamu mau jadi master Excel atau sekadar ingin menguasai rumus LEN, yuk, simak selengkapnya!
Daftar Isi
Apa Itu Rumus LEN di Excel?
Rumus LEN adalah salah satu rumus yang sering digunakan di Excel untuk menghitung jumlah karakter dalam sebuah teks. Baik itu huruf, angka, spasi, atau karakter khusus, semuanya akan dihitung oleh rumus LEN. Jadi, kalau kamu punya data teks dan ingin tahu panjangnya, rumus LEN adalah sahabatmu.
Contoh Kasus Sederhana
Misalnya, kamu punya teks “Halo Dunia” di sel A1. Kalau kamu pakai rumus LEN, hasil yang kamu dapatkan adalah 10, karena setiap huruf (termasuk spasi) dihitung.
Berikut format umum dari rumus LEN:
- scss
- Copy code
- =LEN(teks)
Penjelasan Lengkap Tentang Argumen
Rumus LEN ini cukup sederhana karena hanya membutuhkan satu argumen, yaitu teks. Teks bisa berupa nilai langsung yang kamu masukkan dalam tanda kutip (” “), atau berupa referensi ke sel yang berisi teks tersebut.
Contoh:
- scss
- Copy code
- =LEN(“Halo Dunia”)
Atau bisa juga menggunakan sel yang berisi teks:
- scss
- Copy code
- =LEN(A1)
Kapan Kamu Harus Menggunakan Rumus LEN?
Sekarang kamu mungkin bertanya-tanya, “Oke, tapi kapan aku butuh rumus LEN ini?” Nah, ada banyak sekali skenario di mana LEN bisa sangat berguna, terutama kalau kamu sering bekerja dengan data teks. Yuk, kita lihat beberapa contohnya!
1. Memvalidasi Panjang Kode atau Nomor ID
Misalnya, kamu bekerja dengan nomor ID atau kode tertentu yang harus berjumlah 10 karakter. Dengan rumus LEN, kamu bisa dengan mudah memeriksa apakah semua nomor ID yang kamu masukkan sudah sesuai dengan panjang yang diharapkan.
Contoh:
- Di sel A2 sampai A10 terdapat nomor ID, kamu bisa menambahkan rumus LEN di kolom B untuk mengecek
panjangnya:
- scss
- Copy code
- =LEN(A2)
Dengan cara ini, kamu bisa memastikan setiap nomor ID memiliki panjang yang benar.
2. Menghapus Spasi yang Tidak Diperlukan
Terkadang, data yang kita dapatkan mengandung spasi berlebih di awal atau akhir teks. Nah, kamu bisa menggunakan rumus LEN untuk memverifikasi berapa banyak karakter yang ada sebelum dan sesudah menghapus spasi.
Contoh:
- scss
- Copy code
- =LEN(TRIM(A2))
Fungsi TRIM akan menghapus spasi berlebih, dan dengan menggunakan LEN, kamu bisa membandingkan panjang teks sebelum dan sesudah spasi dihapus.
3. Memisahkan Data Berdasarkan Panjang Teks
Dalam beberapa kasus, kamu mungkin ingin memisahkan data berdasarkan panjang teks. Misalnya, kamu punya daftar nama produk, dan kamu ingin menandai produk yang namanya lebih dari 15 karakter. Kamu bisa gunakan LEN dalam formula IF untuk membuat aturan seperti ini.
Contoh:
- less
- Copy code
- =IF(LEN(A2)>15, “Nama Terlalu Panjang”, “Nama OK”)
Hasilnya, Excel akan memberi label “Nama Terlalu Panjang” untuk produk yang namanya melebihi 15 karakter.
Cara Menggunakan Rumus LEN di Excel
Untuk kamu yang baru pertama kali mencoba, berikut beberapa cara menggunakan rumus LEN di Excel. Jangan khawatir, mudah kok!
Langkah 1: Buka Excel dan Siapkan Data
Pastikan kamu sudah punya data teks yang ingin dihitung panjangnya. Bisa berupa nama, nomor ID, atau teks lainnya. Masukkan data tersebut ke dalam kolom Excel.
Langkah 2: Masukkan Rumus LEN
Klik pada sel di mana kamu ingin menampilkan hasilnya, kemudian ketikkan rumus LEN. Misalnya, kalau datamu ada di sel A1, rumusnya seperti ini:
- scss
- Copy code
- =LEN(A1)
- Lalu tekan Enter.
Langkah 3: Lihat Hasilnya
Excel akan langsung menampilkan jumlah karakter di dalam sel yang kamu pilih. Gampang kan?
Langkah 4: Copy Rumus ke Sel Lainnya (Opsional)
Kalau kamu punya banyak data dan ingin menghitung panjang semua teks di kolom itu, cukup tarik kotak kecil di sudut kanan bawah sel yang sudah kamu beri rumus, dan copy ke sel lain di bawahnya. Semua panjang teks di kolom itu akan dihitung otomatis.
Baca Juga: 5 Cara Mengatasi Excel Product Activation Failed Tanpa Ribet
Sekarang kamu sudah tahu gimana cara menggunakan rumus LEN di Excel dan berbagai manfaatnya. Rumus ini memang sederhana, tapi kalau kamu tahu cara memanfaatkannya dengan tepat, hasilnya bisa sangat berguna dalam pekerjaan sehari-hari. Dari memvalidasi panjang teks, menghapus spasi berlebih, sampai menggabungkan dengan rumus lain, LEN bisa jadi alat andalan kamu di Excel.
Jadi, yuk mulai eksplorasi Excel lebih dalam lagi! Selamat mencoba, dan semoga artikel ini membantu kamu dalam menguasai rumus LEN di Excel. Kalau ada pertanyaan atau kamu menemukan trik baru, jangan ragu untuk share ya!