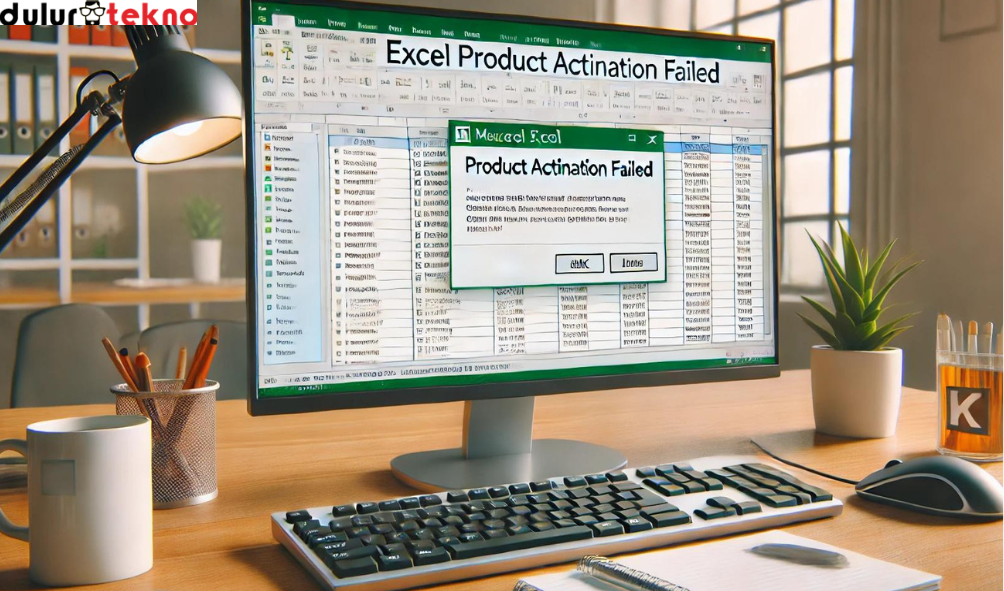Pernahkah kamu sedang asyik mengerjakan sesuatu di Excel, lalu tiba-tiba muncul notifikasi “Product Activation Failed”? Rasanya pasti menyebalkan, terutama jika kamu sedang dikejar deadline. Masalah ini memang sering muncul dan bisa sangat mengganggu produktivitas. Tapi tenang, di artikel ini, kita akan bahas cara mengatasi Excel product activation failed dengan langkah-langkah yang mudah diikuti. Yuk, simak selengkapnya!
Daftar Isi
Apa Itu “Excel Product Activation Failed”?
Sebelum masuk ke cara mengatasi Excel product activation failed, penting untuk memahami dulu apa itu “Excel Product Activation Failed”. Pesan ini muncul ketika Excel tidak bisa memverifikasi lisensi produk yang kamu gunakan. Penyebabnya bisa bermacam-macam, mulai dari masalah koneksi internet, masalah pada akun Microsoft, hingga lisensi yang sudah kedaluwarsa. Pesan ini biasanya muncul di bagian atas jendela Excel dan sering kali disertai dengan fitur yang terbatas, seperti tidak bisa menyimpan atau mengedit dokumen.
Mengapa Aktivasi Excel Penting?
Aktivasi produk adalah proses yang memastikan bahwa salinan Microsoft Excel yang kamu gunakan adalah asli dan telah terdaftar ke akun Microsoft yang sah. Aktivasi ini penting karena tanpa aktivasi, kamu tidak akan bisa menggunakan Excel secara penuh. Fitur-fitur utama mungkin dibatasi dan kamu tidak akan bisa menerima pembaruan atau dukungan dari Microsoft.
Penyebab Umum “Excel Product Activation Failed”
Sebelum kita membahas cara mengatasi Excel product activation failed, ada baiknya kamu mengetahui beberapa penyebab umum yang bisa memicu masalah ini.
1. Koneksi Internet Bermasalah
Koneksi internet yang tidak stabil atau terputus bisa menjadi salah satu penyebab gagalnya aktivasi Excel. Proses aktivasi memerlukan koneksi internet untuk memverifikasi lisensi dengan server Microsoft.
2. Masalah pada Akun Microsoft
Kadang-kadang, masalah pada akun Microsoft yang digunakan untuk mengaktifkan Excel juga bisa menjadi penyebabnya. Misalnya, jika ada perubahan pada akun kamu atau jika kamu masuk dengan akun yang berbeda.
3. Lisensi Produk Sudah Kedaluwarsa
Lisensi Excel yang sudah kedaluwarsa atau tidak valid juga bisa menyebabkan munculnya pesan “Product Activation Failed”. Pastikan bahwa lisensi yang kamu gunakan masih aktif dan terdaftar di akun Microsoft kamu.
4. Instalasi Excel Tidak Sempurna
Proses instalasi yang tidak sempurna atau file instalasi yang korup juga bisa menyebabkan masalah aktivasi. Jika ada file penting yang hilang atau rusak, Excel mungkin tidak bisa diaktifkan dengan benar.
Cara Mengatasi Excel Product Activation Failed
Sekarang saatnya kita membahas cara mengatasi Excel product activation failed. Berikut adalah beberapa langkah yang bisa kamu coba untuk memperbaiki masalah ini.
1. Periksa Koneksi Internet Kamu
Langkah pertama yang bisa kamu lakukan adalah memeriksa koneksi internet. Pastikan bahwa kamu terhubung ke internet dengan baik dan koneksi stabil. Coba akses situs web lain untuk memastikan bahwa koneksi internet kamu berfungsi dengan baik.
Langkah-langkah Memeriksa Koneksi Internet:
- Buka browser dan coba akses beberapa situs web.
- Jika situs web tidak terbuka, coba restart modem atau router kamu.
- Jika masih bermasalah, hubungi penyedia layanan internet kamu untuk mendapatkan bantuan.
2. Masuk Ulang ke Akun Microsoft
Jika masalahnya bukan pada koneksi internet, coba keluar dari akun Microsoft di Excel dan masuk kembali. Kadang-kadang, masalah sederhana ini bisa memperbaiki error aktivasi.
Cara Keluar dan Masuk Ulang ke Akun Microsoft:
- Buka Excel dan klik pada tab “File” di sudut kiri atas.
- Pilih “Akun” di menu sebelah kiri.
- Klik “Keluar” di bawah informasi akun kamu.
- Setelah keluar, masuk kembali dengan akun Microsoft yang terkait dengan lisensi Excel kamu.
3. Periksa Status Lisensi Produk
Pastikan bahwa lisensi Excel kamu masih aktif. Kamu bisa memeriksa status lisensi produk melalui akun Microsoft kamu atau melalui aplikasi Excel itu sendiri.
Langkah-langkah Memeriksa Status Lisensi:
- Buka Excel dan klik tab “File”.
- Pilih “Akun” dan periksa status di bawah bagian “Informasi Produk”.
- Jika tertulis “Non-aktif”, kamu mungkin perlu memperbarui lisensi atau membeli lisensi baru.
4. Lakukan Perbaikan Instalasi Excel
Jika masalah masih berlanjut, ada kemungkinan instalasi Excel kamu tidak sempurna. Microsoft Office menyediakan opsi untuk memperbaiki instalasi yang rusak.
Cara Memperbaiki Instalasi Excel:
- Buka “Control Panel” di komputer kamu.
- Pilih “Programs” lalu “Programs and Features”.
- Cari “Microsoft Office” dalam daftar, kemudian klik kanan dan pilih “Change”.
- Pilih “Quick Repair” atau “Online Repair” untuk memperbaiki instalasi Excel.
5. Hubungi Dukungan Microsoft
Jika semua cara mengatasi Excel product activation failed di atas tidak berhasil, langkah terakhir yang bisa kamu ambil adalah menghubungi dukungan Microsoft. Mereka bisa membantu kamu memecahkan masalah lebih lanjut dan memastikan bahwa lisensi kamu diaktifkan dengan benar.
Cara Menghubungi Dukungan Microsoft:
- Kunjungi situs web dukungan Microsoft di support.microsoft.com.
- Pilih “Hubungi Kami” dan ikuti petunjuk untuk mendapatkan bantuan.
- Pastikan kamu memiliki informasi lisensi dan detail akun Microsoft yang siap untuk disampaikan kepada tim dukungan.
Tips Menghindari Masalah Aktivasi Excel di Masa Depan
Setelah kamu berhasil mengatasi masalah “Excel Product Activation Failed”, ada beberapa langkah yang bisa kamu ambil untuk menghindari masalah serupa di masa depan.
1. Selalu Perbarui Lisensi Kamu
Pastikan bahwa lisensi Excel kamu selalu diperbarui dan masih aktif. Jangan tunggu sampai lisensi kedaluwarsa sebelum memperbaruinya, karena ini bisa menyebabkan masalah aktivasi.
2. Gunakan Akun Microsoft yang Sama
Gunakan akun Microsoft yang sama untuk semua produk Office yang kamu miliki. Ini akan mempermudah proses aktivasi dan mengurangi risiko munculnya error.
3. Jaga Koneksi Internet Stabil
Koneksi internet yang stabil sangat penting untuk proses aktivasi dan penggunaan Excel. Pastikan kamu selalu terhubung ke internet saat menggunakan Office 365 atau Office 2019.
4. Lakukan Pemeliharaan Rutin
Lakukan pemeliharaan rutin pada perangkat lunak Office kamu, seperti memperbarui ke versi terbaru dan melakukan perbaikan instalasi jika diperlukan.
Baca Juga: 5 Cara Mengatasi File Excel Tidak Bisa Dibuka
Mengatasi masalah “Excel Product Activation Failed” mungkin terdengar rumit, tetapi dengan mengikuti langkah-langkah di atas, kamu bisa dengan mudah memperbaiki masalah ini dan kembali produktif. Pastikan untuk selalu memeriksa koneksi internet, akun Microsoft, dan lisensi produk kamu secara berkala untuk menghindari masalah aktivasi di masa depan. Semoga artikel ini membantu kamu memahami cara mengatasi Excel product activation failed dan mengembalikan fungsionalitas penuh pada Excel kamu. Selamat mencoba!