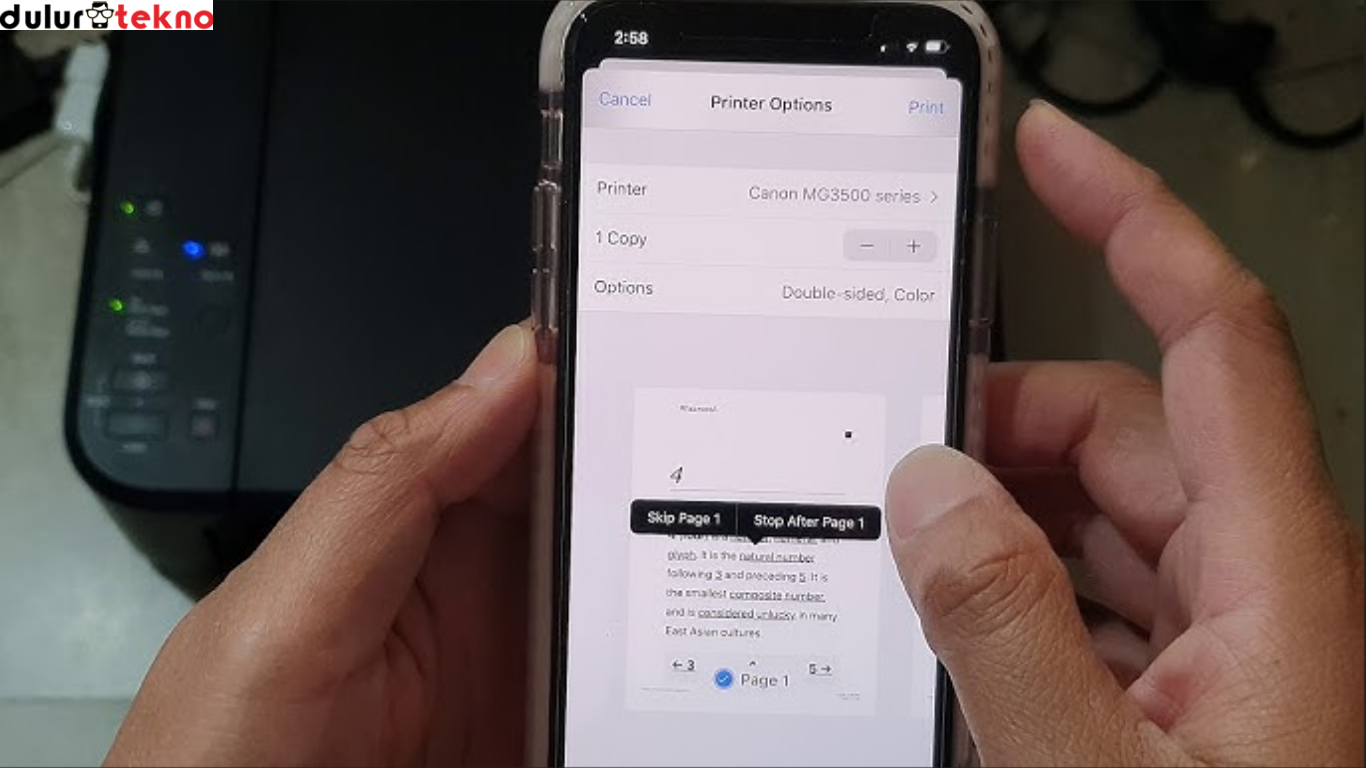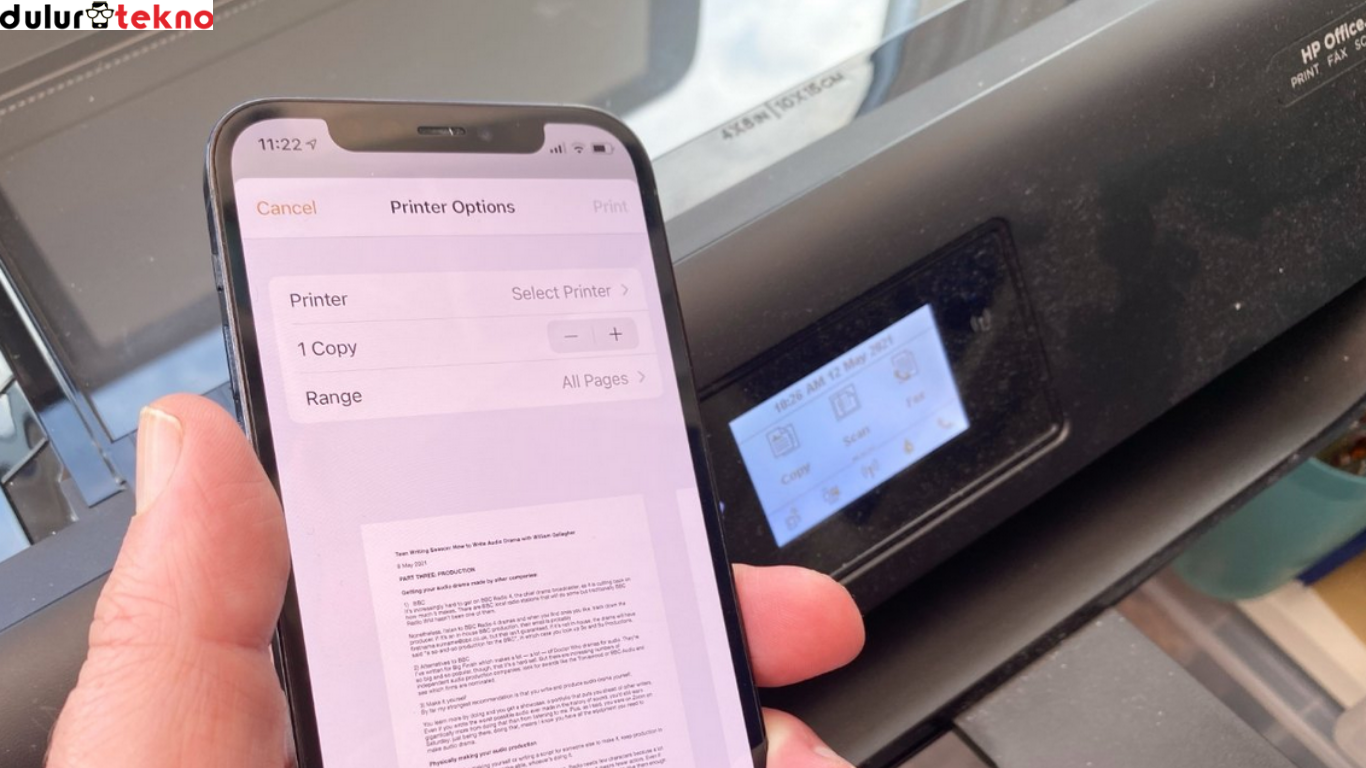Ingin mencetak dokumen atau foto langsung dari iPhone tanpa ribet? Kamu berada di tempat yang tepat! Di artikel ini, aku akan membahas langkah-langkah cara print dari iPhone dengan mudah, lengkap untuk diikuti. Jadi, simak sampai selesai ya!
Daftar Isi
Kenapa Harus Tahu Cara Print dari iPhone?
Mungkin kamu bertanya-tanya, apa sih pentingnya tahu cara print dari iPhone? Nah, bayangkan situasi ini, kamu sedang terburu-buru ingin mencetak tiket, dokumen kerja, atau foto kenangan, tapi tidak punya akses ke laptop. Dengan iPhone di tangan, semua itu jadi mudah!
Apple sudah melengkapi iPhone dengan fitur AirPrint yang memungkinkan kamu mencetak langsung ke printer yang kompatibel. Kalau printer-mu tidak mendukung AirPrint, jangan khawatir, ada solusinya juga kok.
Persiapan Sebelum Memulai
Sebelum kita mulai tutorialnya, ada beberapa hal yang perlu kamu siapkan:
- iPhone: Pastikan sistem operasinya sudah diperbarui ke versi terbaru.
- Printer: Idealnya printer dengan fitur wireless atau AirPrint.
- Koneksi Wi-Fi: Pastikan iPhone dan printer terhubung ke jaringan Wi-Fi yang sama.
- Aplikasi Tambahan (Opsional): Jika printer kamu tidak mendukung AirPrint, kamu bisa mengunduh aplikasi resmi printer, seperti HP Smart, Canon Print, atau Epson iPrint.
Cara Print dari iPhone dengan AirPrint
Langkah 1: Buka Dokumen atau Foto yang Ingin Dicetak
- Pilih file yang ingin kamu cetak, bisa dari aplikasi File, Foto, atau email.
- Klik ikon bagikan (ikon kotak dengan panah ke atas).
Langkah 2: Pilih Opsi “Print”
- Setelah klik ikon bagikan, scroll ke bawah hingga menemukan opsi Print.
- Klik opsi tersebut untuk membuka menu pencetakan.
Langkah 3: Pilih Printer
- Pastikan printer sudah dinyalakan dan terhubung ke jaringan Wi-Fi yang sama dengan iPhone.
- Pada menu Print, klik Select Printer dan pilih printer yang terdeteksi.
Langkah 4: Atur Jumlah Halaman dan Salinan
- Sesuaikan jumlah halaman dan salinan yang ingin dicetak.
- Kamu juga bisa memilih opsi seperti ukuran kertas atau orientasi halaman jika tersedia.
Langkah 5: Mulai Cetak
- Klik tombol Print, dan tunggu prosesnya selesai. Voila, dokumenmu sudah tercetak!
- Cara Print dari iPhone Tanpa AirPrint
- Kalau printer kamu tidak mendukung AirPrint, jangan sedih. Ada cara lain yang bisa kamu coba:
1. Gunakan Aplikasi Resmi Printer
- Unduh aplikasi resmi sesuai merek printer kamu dari App Store (misalnya HP Smart, Canon Print, atau Epson iPrint).
- Hubungkan aplikasi dengan printer, lalu ikuti panduan yang diberikan.
2. Gunakan Kabel USB
- Kamu memerlukan adaptor Lightning to USB dan kabel USB.
- Hubungkan iPhone ke printer menggunakan kabel tersebut.
- Cetak file langsung dari aplikasi yang kompatibel.
Tips dan Trik agar Hasil Print Maksimal
- Periksa Koneksi: Pastikan printer dan iPhone terhubung ke jaringan Wi-Fi yang sama.
- Gunakan Kertas Berkualitas: Untuk hasil terbaik, gunakan kertas sesuai dengan jenis dokumen atau foto yang dicetak.
- Perbarui Driver Printer: Jika menggunakan aplikasi tambahan, pastikan aplikasi dan firmware printer dalam versi terbaru.
- Tes Cetak Sebelum Penting: Cobalah cetak dokumen uji untuk memastikan semuanya berfungsi dengan baik.
Kesimpulan
Mencetak dokumen langsung dari iPhone sebenarnya sangat mudah, apalagi jika printer kamu mendukung AirPrint. Kalau tidak, aplikasi resmi printer menjadi solusinya. Dengan mengikuti tutorial ini, kamu nggak perlu panik lagi saat butuh mencetak dokumen mendesak.
Jadi, yuk coba langsung cara print dari iPhone di rumah. Kalau ada pertanyaan atau kendala, jangan ragu untuk tulis di kolom komentar (kalau artikel ini ada di blog). Selamat mencoba, dan semoga sukses!